如何连接局域网共享打印机?常见问题有哪些?
- 电脑技巧
- 2025-01-26
- 24
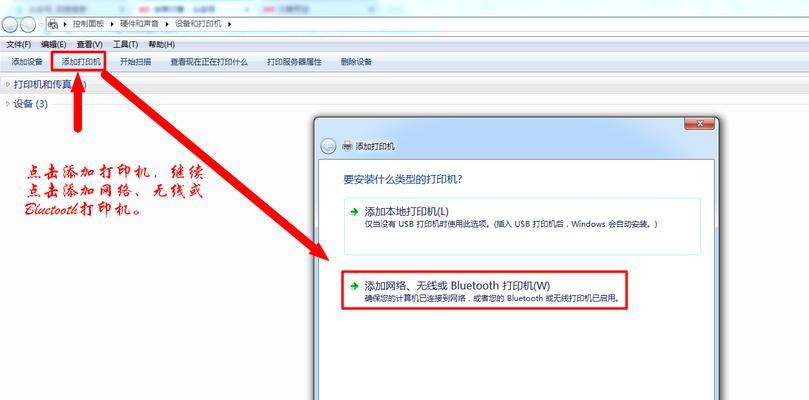
如今,在一个家庭或者办公室中常会有多台电脑的情况,若每台电脑都要购买一台打印机,无疑是一笔不小的开支。为了节省开支,实现多台电脑共享打印机成为了一个必要的需求。而实现多...
如今,在一个家庭或者办公室中常会有多台电脑的情况,若每台电脑都要购买一台打印机,无疑是一笔不小的开支。为了节省开支,实现多台电脑共享打印机成为了一个必要的需求。而实现多台电脑共享一台打印机就需要使用局域网共享打印机功能。下面将为大家详细介绍如何实现局域网共享打印机连接。
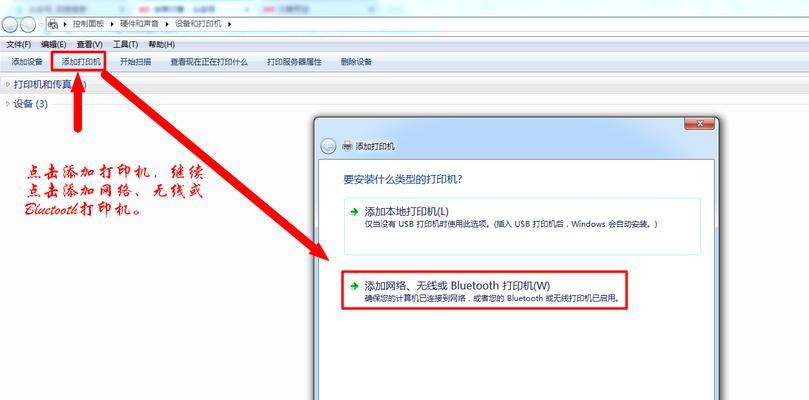
确认打印机与主机连接
需要确认要共享的打印机是否已经与主机连接成功,是否已经完成驱动的安装。如果还未完成连接和驱动的安装,则需要进行这些操作。
打印机共享设置
在完成打印机连接和驱动安装后,需要进行打印机共享设置。在“控制面板”中选择“设备和打印机”,右键点击需要共享的打印机,选择“共享”。在弹出的对话框中勾选“共享此打印机”选项,命名共享名称并保存。
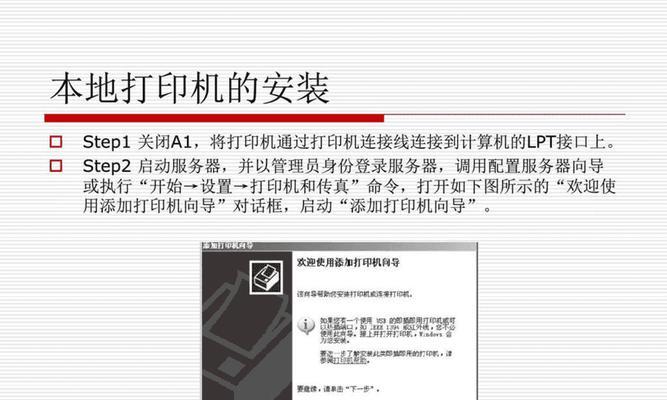
共享打印机的访问权限设置
在设置共享打印机后,需要对打印机进行访问权限的设置。在“控制面板”中选择“网络和共享中心”,点击左侧“更改高级共享设置”选项,在弹出的对话框中找到“打印机和文件夹的共享”选项,点击“启用打印机和文件夹的共享”。
选择需要共享打印机的电脑
在完成打印机的共享设置后,需要选择需要共享打印机的电脑。在需要连接的电脑上,“控制面板”中选择“设备和打印机”,选择“添加打印机”,根据提示完成安装即可。
打印测试
完成共享打印机的连接和设置后,可以进行打印测试。在任意一台电脑上打开要打印的文件,在“打印”选项中选择已经设置好的共享打印机,进行打印测试。

网络驱动安装
如果需要进行远程打印或者网络共享,则需要进行网络驱动的安装。可以在共享打印机所在的主机上选择“设备和打印机”,右键点击共享的打印机,选择“属性”,找到“高级”选项,在弹出的对话框中找到“新建驱动”选项,按照提示完成网络驱动的安装即可。
端口配置
在使用局域网共享打印机时,需要进行端口配置。可以在“控制面板”中选择“设备和打印机”,右键点击共享的打印机,选择“属性”,找到“端口”选项,在弹出的对话框中进行端口配置。
防火墙设置
在使用局域网共享打印机时,需要进行防火墙设置,以免阻止打印机共享功能的使用。在“控制面板”中选择“Windows防火墙”,找到“允许应用通过Windows防火墙”选项,在弹出的对话框中找到“文件和打印机共享”选项,将其设置为允许即可。
电脑命名
在使用局域网共享打印机时,为了方便管理和区分电脑,需要对电脑进行命名。可以在“控制面板”中选择“系统和安全”,找到“系统”选项,在弹出的对话框中找到“计算机名、域和工作组设置”选项,进行电脑命名操作。
IP地址设置
在使用局域网共享打印机时,需要进行IP地址设置,以便进行远程管理和访问。可以在“控制面板”中选择“网络和共享中心”,找到“查看网络状态和任务”选项,点击“本地连接”,选择“属性”,找到“Internet协议版本4(TCP/IPv4)”选项,进行IP地址设置。
文件共享设置
在使用局域网共享打印机时,可能需要进行文件共享。可以在“控制面板”中选择“网络和共享中心”,找到“更改高级共享设置”选项,在弹出的对话框中找到“文件和打印机共享”选项,点击“启用文件和打印机共享”。
访问权限设置
在使用局域网共享打印机时,需要进行访问权限的设置。可以在共享的文件夹或者打印机上,右键点击选择“属性”,找到“共享”选项,进行访问权限设置。
网络连接设置
在使用局域网共享打印机时,需要进行网络连接设置。可以在“控制面板”中选择“网络和共享中心”,找到“更改适配器设置”选项,点击“本地连接”,选择“属性”,进行网络连接设置。
防病毒软件设置
在使用局域网共享打印机时,需要进行防病毒软件设置,以免阻止打印机共享功能的使用。可以在防病毒软件中进行相关设置。
通过以上的操作,我们可以轻松实现多台电脑共享一台打印机。不同的操作系统和网络环境可能需要不同的设置,但基本原理是相同的。希望本文能够帮助大家更好地实现局域网共享打印机连接功能。
本文链接:https://www.zxshy.com/article-7008-1.html

