win10自带一键重装系统怎么用?遇到问题如何解决?
- 数码领域
- 2025-01-19
- 35

随着时间的推移,我们的电脑可能会出现各种问题,比如系统变得缓慢、出现错误或者被病毒感染等。而重装系统往往是最常见的解决办法之一。在Win10系统中,我们幸运地发现了一款...
随着时间的推移,我们的电脑可能会出现各种问题,比如系统变得缓慢、出现错误或者被病毒感染等。而重装系统往往是最常见的解决办法之一。在Win10系统中,我们幸运地发现了一款自带的一键重装系统功能,让我们能够轻松地解决这些问题。本文将详细介绍Win10自带一键重装系统的使用方法,并提供一些实用的技巧。

1.开启一键重装系统功能

在Win10系统中,我们可以通过设置菜单中的“更新和安全”选项来开启一键重装系统功能。打开设置菜单,点击“更新和安全”,在左侧菜单栏中选择“恢复”,然后点击右侧的“开始”按钮即可开启该功能。
2.备份重要文件和数据
在进行一键重装系统之前,我们强烈建议先备份所有重要的文件和数据。这样可以避免数据丢失的风险,同时保证在重装系统后能够恢复到之前的状态。
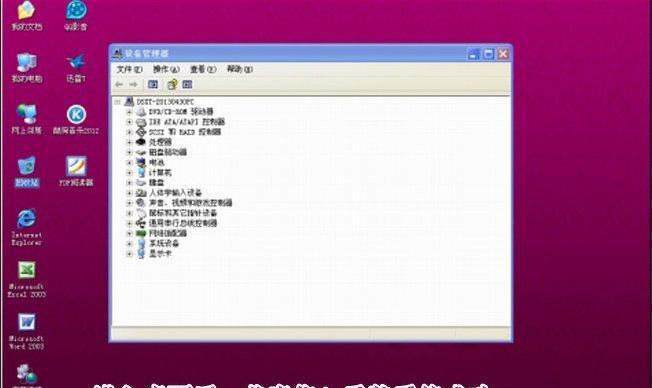
3.选择重装系统的方式
Win10自带的一键重装系统功能提供了两种重装方式:保留个人文件和完全清除。保留个人文件将保留用户的文件和设置,而完全清除将清除所有文件和设置。根据自己的需求选择适合的方式。
4.网络安装还是离线安装
一键重装系统功能可以选择在线或离线安装。网络安装会下载最新的系统文件进行安装,而离线安装则使用事先下载好的系统文件。离线安装可以加快安装速度,但需要提前下载系统文件。
5.确认重装系统的设置
在进行一键重装系统之前,系统会弹出一个确认窗口,显示选择的重装方式和安装内容。确保选择正确并仔细阅读警告信息,然后点击“下一步”按钮开始重装系统。
6.系统备份和恢复
除了一键重装系统功能,Win10还提供了系统备份和恢复功能。通过备份系统可以保存当前系统的状态,以便在需要时恢复到之前的状态。
7.定期进行系统更新
为了保持系统的稳定性和安全性,我们应该定期进行系统更新。这样可以修复已知问题,并提供新的功能和安全补丁。
8.清理和优化系统
在使用Win10自带的一键重装系统功能之后,我们可以进行一些额外的操作来清理和优化系统。比如清理临时文件、卸载不需要的程序、优化启动项等。
9.安装必要的软件和驱动程序
在重装系统后,我们需要重新安装必要的软件和驱动程序。通过Win10系统自带的应用商店和设备管理器,可以方便地下载和安装所需的软件和驱动程序。
10.配置个性化设置
在重装系统后,我们可以根据自己的喜好和需求进行个性化设置。比如更改壁纸、调整桌面图标、设置电源管理等。
11.制作系统恢复盘
为了以防万一,我们还可以制作系统恢复盘。这样可以在未来的问题发生时,更快速地恢复系统,而不必再次进行一键重装系统。
12.常见问题解答
在使用Win10自带的一键重装系统功能时,可能会遇到一些常见问题。比如安装失败、出现错误信息等。本节将提供一些解决这些问题的方法。
13.注意事项及安全预防
在进行一键重装系统之前,我们需要注意一些事项并采取一些安全预防措施。比如断开网络连接、关闭杀毒软件、保持电源稳定等。
14.灵活使用恢复选项
Win10自带的一键重装系统功能还提供了一些灵活的恢复选项。比如恢复到之前的版本、恢复到最近的快照等。根据实际情况选择合适的恢复选项。
15.享受稳定快速的系统
通过使用Win10自带的一键重装系统功能,我们可以轻松地解决各种系统问题,并享受到稳定和快速的系统使用体验。
Win10自带一键重装系统功能是一款非常实用的工具,可以帮助我们轻松地解决各种系统问题。通过本文介绍的方法和技巧,我们可以更加灵活地使用这个功能,并享受到稳定和快速的系统使用体验。记得在操作之前备份重要的文件和数据,并且注意一些注意事项和安全预防措施。希望本文能够帮助到需要重装系统的朋友们。
本文链接:https://www.zxshy.com/article-6870-1.html

