如何打开控制面板?控制面板无法打开怎么办?
- 生活窍门
- 2025-01-19
- 33
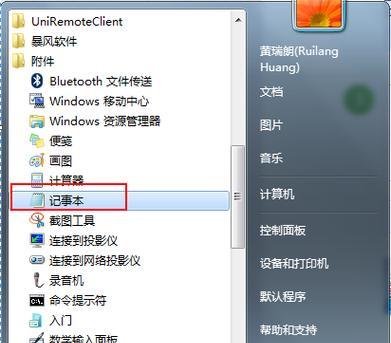
控制面板是Windows操作系统中非常重要的一个工具,它允许用户对计算机的各种设置进行调整和管理。然而,很多人可能不知道如何打开控制面板,因此本文将介绍几种快捷方法来打...
控制面板是Windows操作系统中非常重要的一个工具,它允许用户对计算机的各种设置进行调整和管理。然而,很多人可能不知道如何打开控制面板,因此本文将介绍几种快捷方法来打开控制面板,帮助用户更好地使用Windows系统。
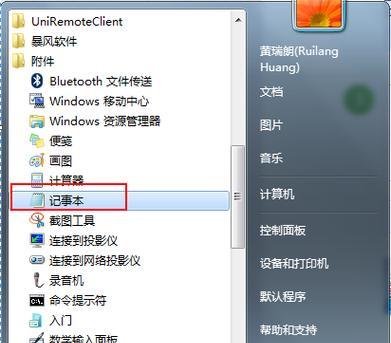
使用快捷键Win+X来打开控制面板
快捷键Win+X是Windows系统中常用的快捷方式,通过按下Win+X键组合,然后选择"控制面板"选项,即可快速打开控制面板。这种方法简便快捷,适用于熟悉快捷键的用户。
通过开始菜单来打开控制面板
点击任务栏左下角的开始菜单按钮,然后在开始菜单中找到"控制面板"选项并点击,即可直接打开控制面板。这种方法适用于习惯通过开始菜单来操作的用户。
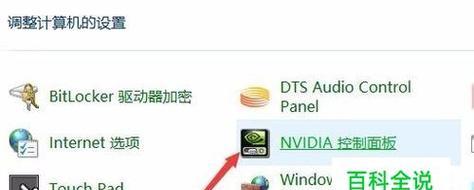
使用Windows搜索功能来打开控制面板
在任务栏的搜索框中输入"控制面板",然后点击搜索结果中的"控制面板"选项,即可快速打开控制面板。这种方法适用于追求高效率的用户。
通过运行对话框来打开控制面板
按下Win+R键组合,打开运行对话框,在对话框中输入"control"或者"控制面板",然后点击确定按钮,即可打开控制面板。这种方法适用于喜欢使用运行对话框的用户。
通过桌面快捷方式来打开控制面板
在桌面上创建一个控制面板的快捷方式,然后双击该快捷方式即可打开控制面板。这种方法适用于经常使用控制面板的用户。
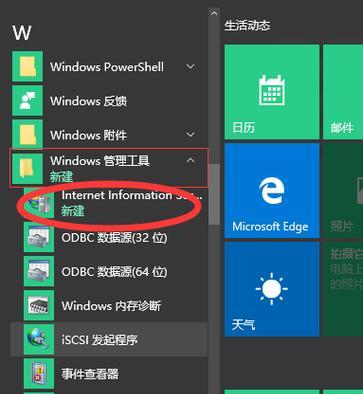
使用命令提示符来打开控制面板
打开命令提示符,输入"control"命令,然后按下回车键,即可打开控制面板。这种方法适用于熟悉命令行操作的用户。
通过系统设置来打开控制面板
在Windows系统的设置界面中,可以找到控制面板的入口,点击该入口即可打开控制面板。这种方法适用于喜欢使用系统设置进行操作的用户。
利用文件资源管理器来打开控制面板
打开文件资源管理器,然后在地址栏中输入"ControlPanel",然后按下回车键,即可打开控制面板。这种方法适用于经常使用文件资源管理器的用户。
通过桌面右键菜单来打开控制面板
在桌面上任意位置单击鼠标右键,然后在弹出的菜单中选择"个性化"选项,接着在个性化界面中找到"控制面板"入口并点击,即可打开控制面板。这种方法适用于喜欢使用鼠标右键菜单的用户。
通过Windows设置应用来打开控制面板
在Windows设置应用中,可以找到"系统"或者"应用"等相关选项,进入相应的界面后可以找到"控制面板"入口并点击,即可打开控制面板。这种方法适用于使用Windows设置应用进行系统管理的用户。
通过计算机管理来打开控制面板
右击计算机图标或者此电脑图标,然后选择"管理"选项,进入计算机管理界面后可以找到"控制面板"入口并点击,即可打开控制面板。这种方法适用于需要进行系统管理的用户。
利用任务栏的通知区域来打开控制面板
点击任务栏中的通知区域图标,然后在弹出的菜单中找到"控制面板"选项并点击,即可打开控制面板。这种方法适用于希望通过任务栏进行操作的用户。
通过系统属性来打开控制面板
右击计算机图标或者此电脑图标,然后选择"属性"选项,进入系统属性界面后可以找到"控制面板"入口并点击,即可打开控制面板。这种方法适用于需要查看系统信息的用户。
通过快捷方式管理器来打开控制面板
使用第三方的快捷方式管理器工具,可以创建一个控制面板的快捷方式,并将其放置在合适的位置,以便随时打开控制面板。这种方法适用于希望自定义快捷方式的用户。
通过以上介绍的多种方法,我们可以轻松打开控制面板,方便地进行系统设置和管理。无论是使用快捷键、开始菜单、搜索功能还是运行对话框等,选择适合自己的方法,提高工作效率和操作便利性。掌握打开控制面板的方法,是使用Windows系统的重要基础知识。
本文链接:https://www.zxshy.com/article-6834-1.html

