新手如何重装win10系统?重装过程中遇到的常见问题有哪些?
- 电脑技巧
- 2025-01-20
- 28
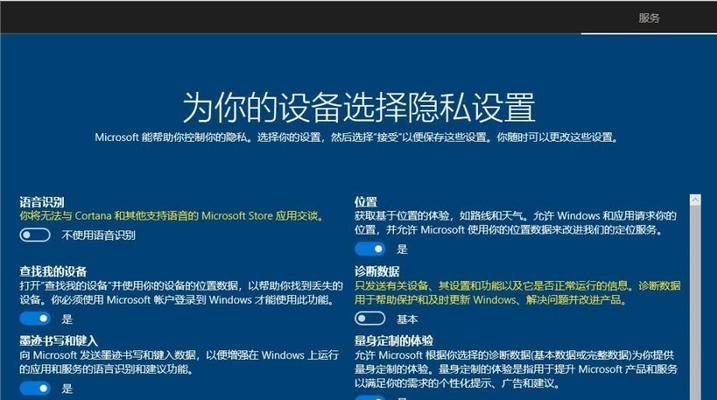
随着时间的推移,计算机系统往往会变得缓慢或出现各种问题。这时候,重装操作系统可能是解决问题的最佳选择。然而,对于新手来说,重装win10系统可能会有些困难。本文将详细介...
随着时间的推移,计算机系统往往会变得缓慢或出现各种问题。这时候,重装操作系统可能是解决问题的最佳选择。然而,对于新手来说,重装win10系统可能会有些困难。本文将详细介绍如何进行win10系统的重装,让你轻松解决系统问题。
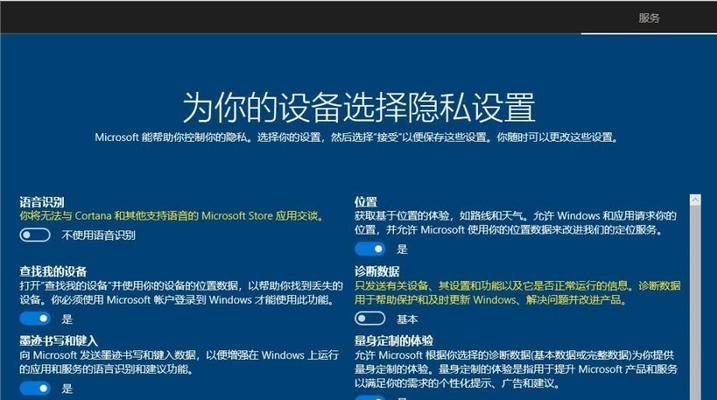
一、备份重要文件
在进行任何系统操作之前,首先要确保你的重要文件得到了妥善的备份。这可以防止在重装过程中丢失数据。
二、创建win10系统安装盘
通过官方渠道下载win10镜像文件,并将其烧录到U盘或DVD上,以便在重装系统时使用。
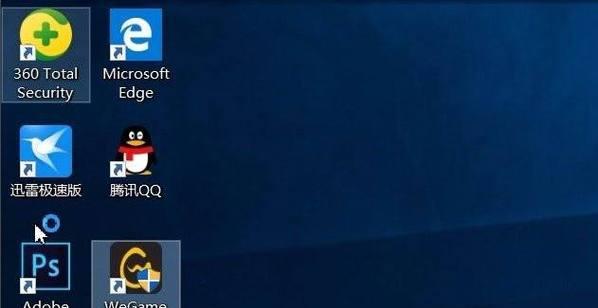
三、选择启动方式
在重启计算机后,按下特定的按键进入引导菜单,选择从U盘或DVD启动。
四、进入安装界面
在引导菜单中选择“安装”,进入win10系统的安装界面。
五、选择语言和区域设置
在安装界面中,选择合适的语言和区域设置,点击“下一步”继续。
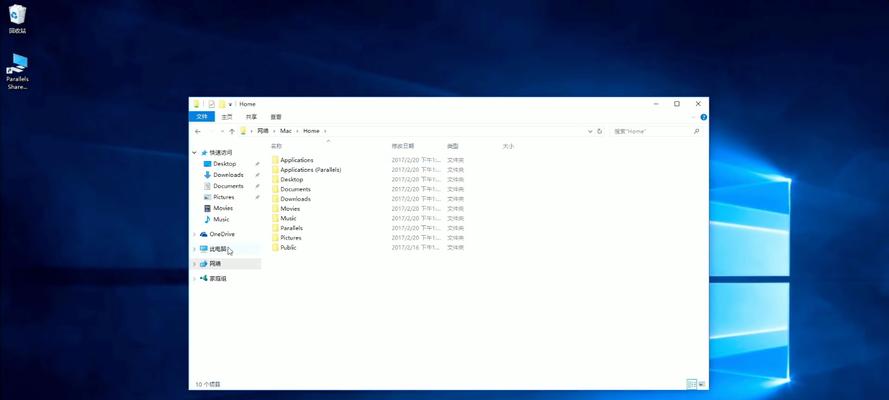
六、安装win10系统
点击“安装”按钮,开始安装win10系统。系统会自动进行分区和格式化等操作。
七、输入产品密钥
在安装过程中,系统会要求输入产品密钥。如果你拥有合法的密钥,直接输入即可。如果没有,可以选择跳过此步骤,稍后再激活系统。
八、选择系统版本
在安装过程中,系统会要求选择合适的win10版本。根据自己的需求和授权情况进行选择。
九、同意许可协议
在安装过程中,阅读并同意微软的许可协议,然后点击“下一步”。
十、选择安装类型
系统会要求选择安装类型,包括“升级”和“自定义”。新手一般选择“自定义”选项。
十一、分区设置
在安装过程中,设置磁盘分区,可以选择使用现有分区或创建新分区。
十二、开始安装
确认安装设置后,点击“下一步”开始安装win10系统。
十三、等待安装完成
安装过程可能需要一段时间,请耐心等待直到安装完成。
十四、设置账户和密码
安装完成后,系统会要求设置账户和密码。根据提示进行设置。
十五、完成重装
输入账户和密码后,重装win10系统就完成了。现在你可以开始使用新系统了。
通过本文的教程,你应该已经掌握了如何重装win10系统的方法。在遇到系统问题时,不要惊慌,尝试重装系统可能会解决你的问题。记住备份重要文件,并按照步骤进行操作,相信你能轻松应对各种系统问题。
本文链接:https://www.zxshy.com/article-6820-1.html

