win7系统清理垃圾命令及操作指南(一键清理垃圾)
- 电脑技巧
- 2025-01-15
- 38
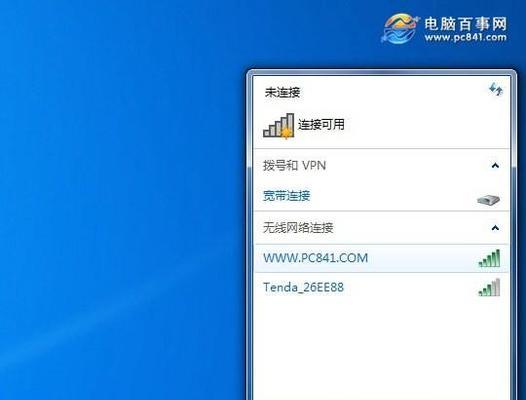
随着使用时间的增长,win7系统中会积累大量的垃圾文件,占用硬盘空间,导致电脑运行速度变慢。本文将介绍使用win7系统自带的清理垃圾命令,帮助用户轻松清理系统垃圾,提升...
随着使用时间的增长,win7系统中会积累大量的垃圾文件,占用硬盘空间,导致电脑运行速度变慢。本文将介绍使用win7系统自带的清理垃圾命令,帮助用户轻松清理系统垃圾,提升电脑性能。
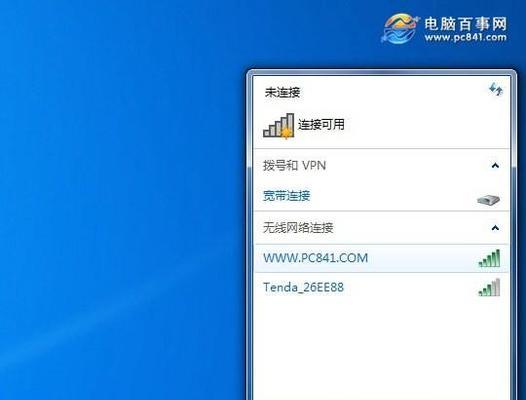
一、了解win7系统清理垃圾命令的重要性
使用win7系统清理垃圾命令是保持系统高效运行的重要步骤,及时清理垃圾文件可以释放硬盘空间,减少碎片化,提高系统响应速度。
二、查看系统垃圾占用空间的方式及步骤
1.打开“计算机”或“我的电脑”;

2.右键点击C盘(系统盘);
3.选择“属性”,进入磁盘属性界面;
4.在“常规”选项卡中可以看到“已用空间”和“可用空间”的信息。
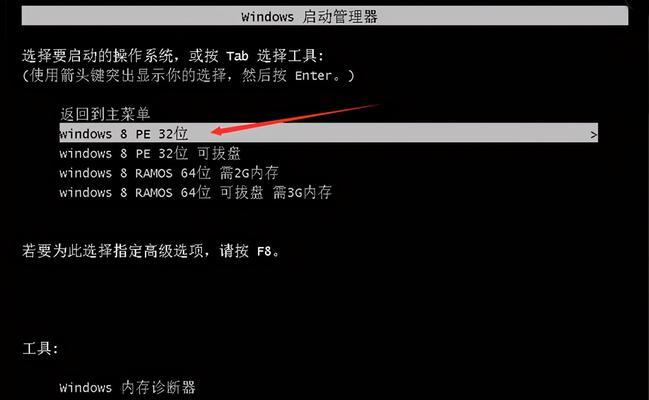
三、使用磁盘清理工具进行垃圾文件的清理
1.在“计算机”或“我的电脑”中右键点击C盘(系统盘);
2.选择“属性”,进入磁盘属性界面;
3.在“常规”选项卡中点击“磁盘清理”;
4.系统会扫描C盘中的垃圾文件,并列出可清理的项目;
5.勾选需要清理的项目,点击“确定”即可完成清理。
四、使用命令行工具进行垃圾文件的清理
1.打开“开始菜单”,在搜索框中输入“cmd”,打开命令提示符窗口;
2.输入命令“cleanmgr”,按下回车键;
3.系统将启动磁盘清理工具,等待扫描完成;
4.选择需要清理的项目,点击“确定”完成清理。
五、清理临时文件夹中的垃圾文件
1.在“计算机”或“我的电脑”中找到C盘(系统盘);
2.找到Windows文件夹,进入该文件夹;
3.找到并进入Temp文件夹,该文件夹中存放了许多临时文件;
4.将临时文件全部选中并删除,释放硬盘空间。
六、清理回收站中的垃圾文件
1.桌面上找到回收站图标,双击打开回收站;
2.在回收站中可以看到已删除的文件和文件夹;
3.选中要清理的项目,右键点击选择“清空回收站”,确认操作即可。
七、清理浏览器缓存和Cookie
1.打开浏览器,进入设置或选项界面;
2.找到隐私或高级设置;
3.清除浏览器缓存和Cookie。
八、清理下载文件夹中的垃圾文件
1.打开“计算机”或“我的电脑”;
2.找到下载文件夹(通常为C盘下的“用户”文件夹中的“Downloads”文件夹);
3.删除不需要的下载文件,释放硬盘空间。
九、清理应用程序生成的临时文件
1.打开“计算机”或“我的电脑”;
2.进入C盘(系统盘)的“用户”文件夹;
3.进入当前登录用户的文件夹,例如“Administrator”;
4.找到并进入AppData文件夹;
5.进入Local文件夹,删除不需要的临时文件。
十、清理系统日志文件
1.打开“计算机”或“我的电脑”;
2.进入C盘(系统盘)的“Windows”文件夹;
3.找到Logs文件夹;
4.进入该文件夹,删除不需要的系统日志文件。
十一、清理桌面上的无用文件和快捷方式
1.清理桌面上的无用文件,例如已经不需要的文档、图片等;
2.删除桌面上无用的快捷方式,整理桌面。
十二、清理系统中不需要的程序和应用
1.打开“控制面板”;
2.进入“程序”或“程序和功能”;
3.卸载不需要的程序和应用。
十三、清理系统中的注册表垃圾
1.打开“开始菜单”,在搜索框中输入“regedit”,打开注册表编辑器;
2.在注册表编辑器中,可以删除不需要的注册表项,注意谨慎操作。
十四、定期清理系统垃圾,保持系统高效运行
定期使用上述方法清理win7系统中的垃圾文件,保持系统高效运行,提升电脑速度。
十五、
通过使用win7系统自带的清理垃圾命令,我们可以轻松清理系统垃圾,释放硬盘空间,提升电脑性能。定期清理系统垃圾是保持系统高效运行的重要步骤。希望本文能帮助读者更好地了解和使用win7系统清理垃圾命令。
本文链接:https://www.zxshy.com/article-6716-1.html

