电脑重新分区扩大C盘软件的使用指南(快速)
- 家电常识
- 2025-01-16
- 6
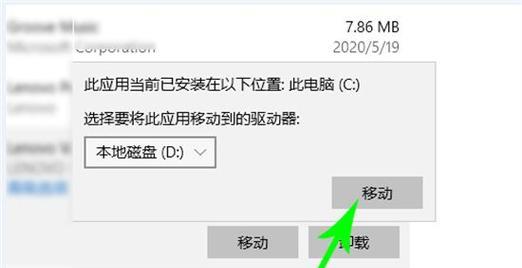
随着电脑使用时间的增长,很多人常常会遇到C盘空间不足的问题,导致电脑运行变慢甚至无法正常使用。为了解决这一问题,可以使用电脑重新分区扩大C盘的软件来进行操作。本文将为大...
随着电脑使用时间的增长,很多人常常会遇到C盘空间不足的问题,导致电脑运行变慢甚至无法正常使用。为了解决这一问题,可以使用电脑重新分区扩大C盘的软件来进行操作。本文将为大家介绍一些值得推荐的分区扩容工具,并详细描述了其功能及使用方法。
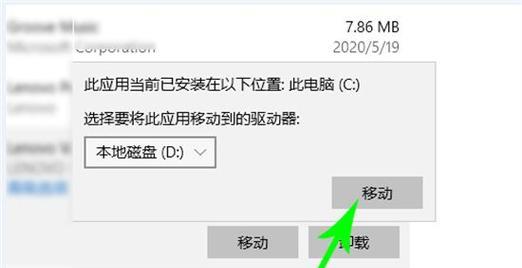
一、了解分区扩容的原理与作用
在开始使用分区扩容软件之前,我们首先需要了解分区扩容的原理和作用。分区扩容是通过调整硬盘分区结构,将未分配的空间合并到C盘中,从而增加C盘的可用空间。这样可以解决C盘空间不足的问题,使电脑更加顺畅稳定。
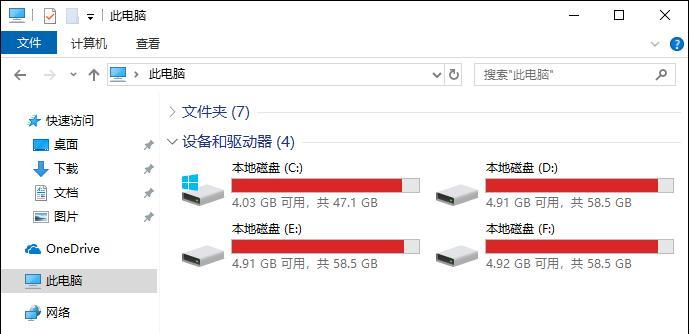
二、EaseUSPartitionMaster:功能强大的分区扩容软件推荐
EaseUSPartitionMaster是一款功能强大的分区管理工具,可以帮助用户对硬盘进行分区、合并、调整大小等操作。它支持Windows和Mac系统,并且操作简单、界面友好,非常适合普通用户使用。
三、使用EaseUSPartitionMaster扩大C盘的步骤详解
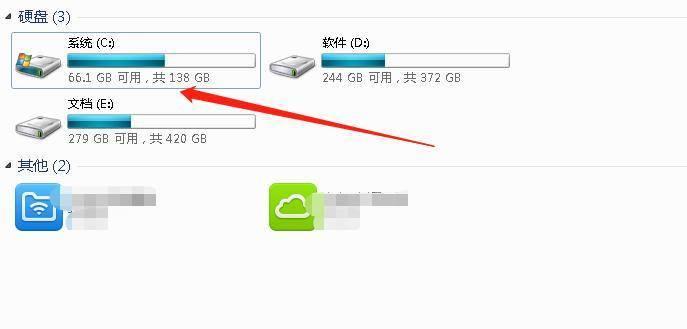
在使用EaseUSPartitionMaster扩大C盘之前,我们需要先下载并安装该软件。安装完成后,打开软件,接下来我们来详细介绍如何使用该软件来扩大C盘。
四、步骤选择需要扩大的分区
在EaseUSPartitionMaster主界面中,我们可以看到所有硬盘分区的列表。找到需要扩大的分区(即C盘),并右键点击选择“调整大小/移动”。
五、步骤调整分区大小
在弹出的调整大小窗口中,可以通过拖动滑块或手动输入数值来调整分区的大小。确保将未分配空间分配给C盘,并点击“确定”按钮。
六、步骤确认操作并执行
在确定了分区大小的调整后,点击“执行操作”按钮。此时,软件会显示所有待执行的操作,再次确认无误后,点击“应用”进行操作执行。
七、MiniToolPartitionWizard:另一个可靠的分区扩容软件推荐
除了EaseUSPartitionMaster,MiniToolPartitionWizard也是一款值得推荐的分区扩容软件。它同样功能强大,操作简单,且支持多种操作系统。
八、使用MiniToolPartitionWizard扩大C盘的步骤详解
与EaseUSPartitionMaster类似,使用MiniToolPartitionWizard扩大C盘也需要先下载并安装该软件。安装完成后,打开软件,接下来我们来详细介绍如何使用该软件来扩大C盘。
九、步骤选择需要扩大的分区
在MiniToolPartitionWizard主界面中,找到需要扩大的分区(即C盘),并右键点击选择“扩大/移动”。
十、步骤调整分区大小
在弹出的调整大小窗口中,可以通过拖动滑块或手动输入数值来调整分区的大小。将未分配空间分配给C盘,并点击“确定”按钮。
十一、步骤应用操作并执行
在确定了分区大小的调整后,点击“应用”按钮。软件会显示所有待执行的操作,再次确认无误后,点击“应用”进行操作执行。
十二、其他分区扩容工具的推荐
除了EaseUSPartitionMaster和MiniToolPartitionWizard,还有一些其他不错的分区扩容工具,如AOMEIPartitionAssistant和GParted等。根据自己的需求和喜好,选择适合自己的工具进行使用。
十三、注意事项:分区扩容的风险与预防
在进行分区扩容操作时,一定要注意备份重要数据,以免发生意外导致数据丢失。也要确保电脑的电源充足,并避免在操作过程中突然断电。
十四、合理使用分区扩容软件提升电脑性能
通过使用电脑重新分区扩大C盘的软件,可以有效解决C盘空间不足的问题,提升电脑的运行速度和性能。但是,在操作时一定要谨慎小心,遵循操作指南,并做好数据备份工作。
十五、延伸阅读:如何避免C盘空间不足的问题
除了使用分区扩容软件,我们还可以通过一些其他方法来避免C盘空间不足的问题,如定期清理无用文件、更改默认安装路径、使用外部存储设备等。这些方法可以帮助我们更好地管理电脑的存储空间。
本文链接:https://www.zxshy.com/article-6694-1.html

