Excel中如何锁定表头打印(学会使用Excel的锁定表头功能)
- 电脑技巧
- 2025-01-11
- 39
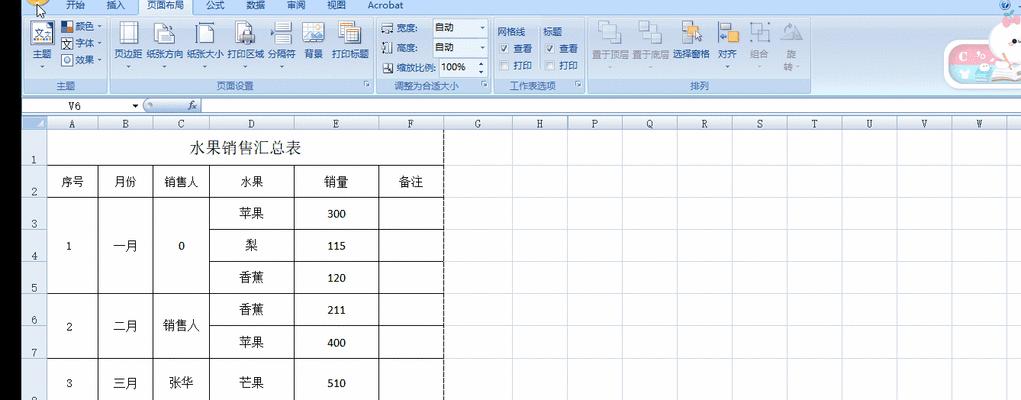
在日常的工作中,我们经常需要处理大量的数据并进行打印。然而,在打印过程中,如果数据较多,往往会导致表头在打印过程中无法显示,给我们的工作带来不便。为了解决这一问题,Ex...
在日常的工作中,我们经常需要处理大量的数据并进行打印。然而,在打印过程中,如果数据较多,往往会导致表头在打印过程中无法显示,给我们的工作带来不便。为了解决这一问题,Excel提供了锁定表头的功能,能够固定表头在打印过程中始终显示在页面的顶部。接下来,本文将详细介绍如何使用Excel的锁定表头功能,以提高工作效率。
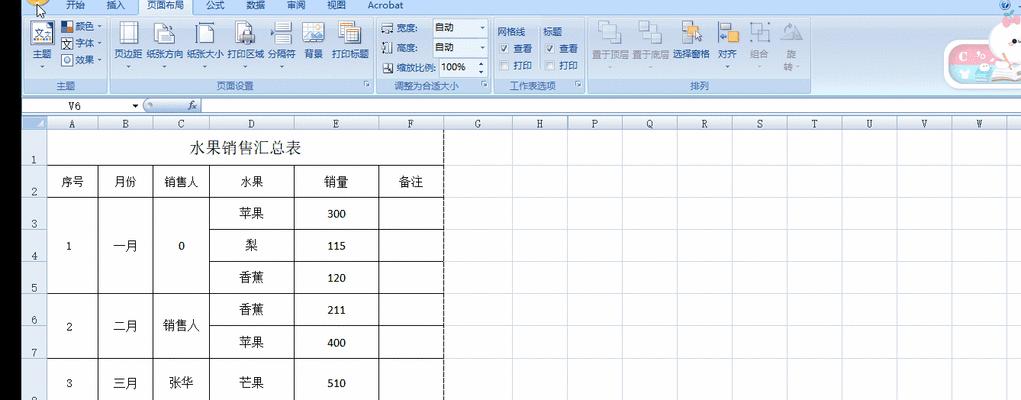
1.锁定表头功能的作用及优势
锁定表头功能可以使表头在滚动工作表时保持可见,从而方便我们查看和编辑数据。这一功能尤其适用于大量数据的处理和打印工作,使得我们能够更加高效地操作和管理数据。
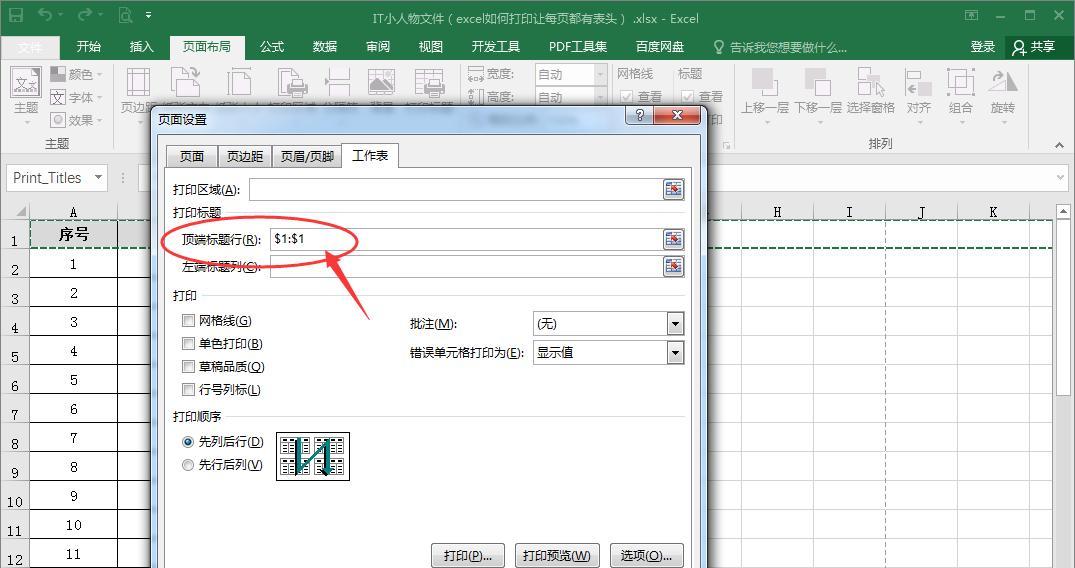
2.启用锁定表头功能的方法
要启用锁定表头功能,首先需要选中整个表格区域。在Excel的菜单栏中找到“视图”选项卡,在“窗口”组中点击“冻结窗格”按钮。接下来,选择“冻结首行”或“冻结首列”即可实现锁定表头功能。
3.锁定多行或多列的表头
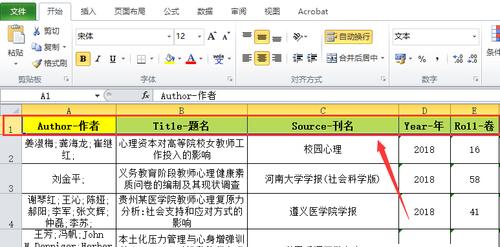
除了锁定单行或单列的表头外,Excel还支持锁定多行或多列的表头。在选择冻结窗格之前,我们只需要将光标移动到要锁定的行或列的右下方单元格即可。
4.锁定指定行和列之后的表头
有时候,我们可能需要锁定指定行和列之后的表头。这可以通过设置冻结窗格来实现。在选择冻结窗格时,我们可以将光标移动到要锁定的行或列之后的单元格。
5.取消锁定表头功能
如果我们不再需要锁定表头功能,可以通过点击“视图”选项卡中的“冻结窗格”按钮来取消该功能。同时,我们还可以通过点击“视图”选项卡中的“取消冻结窗格”按钮来快速取消锁定所有表头。
6.调整锁定表头后的显示区域
在使用锁定表头功能后,我们可能需要调整显示区域以便更好地查看和编辑数据。可以通过拖动分隔线或滚动滚动条来实现这一目的。
7.打印锁定表头
当我们需要打印数据时,Excel的锁定表头功能同样适用。在打印预览中,我们可以看到表头始终显示在每一页的顶部,以便更清晰地查看数据和分析结果。
8.注意事项和常见问题
在使用锁定表头功能时,需要注意一些问题,例如在选择冻结窗格之前要确保已经选中整个表格区域,否则可能会导致锁定失败。如果在打印过程中发现表头没有被锁定,请检查是否正确设置了冻结窗格。
9.锁定表头的应用场景
锁定表头功能可以应用于许多场景,例如数据录入、报表制作、数据分析等。无论是处理大量数据还是编制复杂报表,锁定表头都能为我们提供方便和高效的工作环境。
10.锁定表头的其他工具和技巧
除了Excel自带的锁定表头功能外,还有一些其他工具和技巧可以帮助我们更好地锁定和管理表头,例如使用公式和宏等高级功能。
11.实例演示:如何锁定表头打印
本节将通过一个实例演示如何使用Excel的锁定表头功能进行打印。我们将以一个包含学生成绩的数据表为例,演示如何锁定表头并进行打印。
12.实例演示步骤详解
具体步骤包括:选中整个表格区域、启用锁定表头功能、调整显示区域、预览打印效果等。通过这个实例演示,我们可以更清楚地理解和掌握锁定表头的操作方法。
13.锁定表头的进一步应用
在掌握了基本的锁定表头操作之后,我们还可以进一步应用和扩展该功能,例如锁定多个区域的表头、自定义表头样式等。这些进一步的应用将使我们在工作中更加得心应手。
14.锁定表头的实际效果和意义
锁定表头功能不仅仅提高了我们的工作效率,同时也提升了数据处理的准确性和可靠性。通过固定表头位置,我们可以更好地进行数据比对和分析,提供更精准的决策依据。
15.
通过本文的介绍,我们了解了Excel中如何锁定表头打印的方法和技巧。锁定表头功能能够提高我们的工作效率,并帮助我们更好地处理和管理数据。希望本文能够对大家在日常工作中使用Excel时有所帮助。
本文链接:https://www.zxshy.com/article-6585-1.html

