如何关闭Win10热键设置(简单操作让你告别Win10热键困扰)
- 电脑技巧
- 2025-01-10
- 2
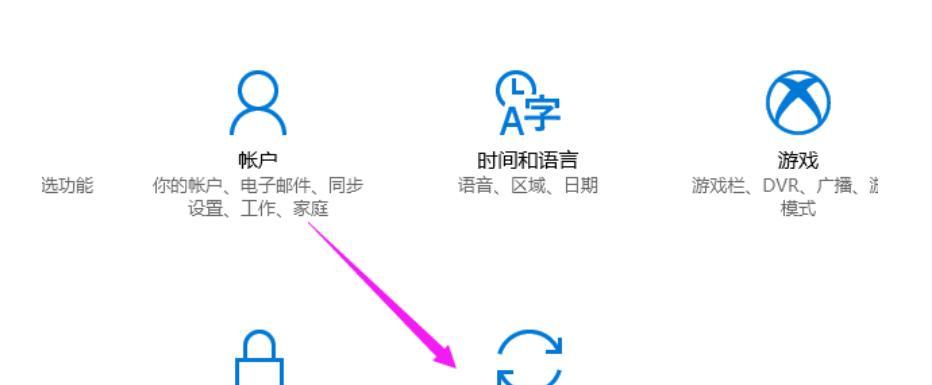
在使用Windows10系统时,我们经常会遇到一些热键的使用问题,有时候不小心按错了热键,就会导致窗口切换、功能启动等不必要的麻烦。本文将介绍如何在Win10系统中关闭...
在使用Windows10系统时,我们经常会遇到一些热键的使用问题,有时候不小心按错了热键,就会导致窗口切换、功能启动等不必要的麻烦。本文将介绍如何在Win10系统中关闭热键设置,帮助用户解决这一问题。
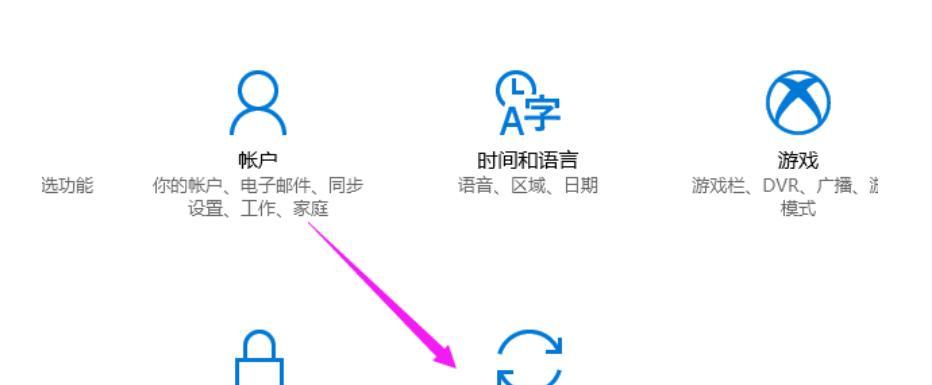
1.确定热键问题
-在开始设置之前,首先需要明确自己遇到的具体热键问题是什么,比如窗口切换、启动菜单等。只有了解了问题,才能有针对性地进行设置。
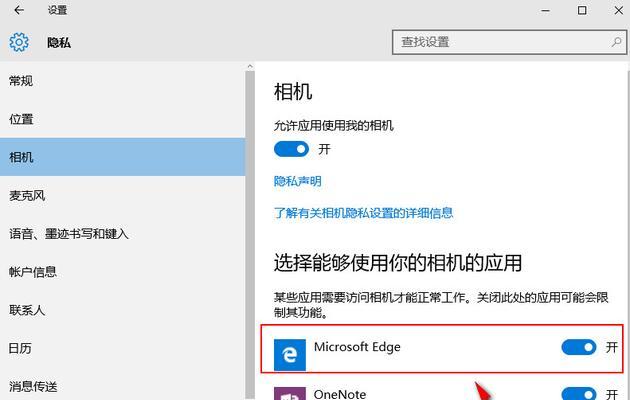
-操作步骤:观察自己在使用过程中出现的热键问题,并记录下来。
2.打开“设置”窗口
-要关闭Win10的热键设置,首先需要打开系统的“设置”窗口,这是进行系统相关设置的入口。
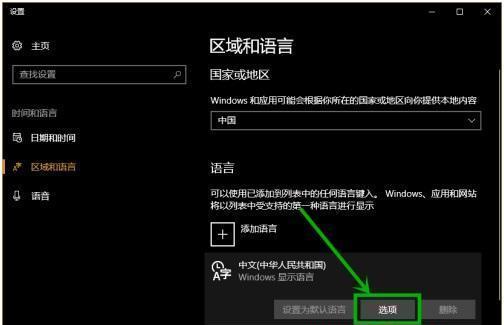
-操作步骤:点击屏幕左下角的Windows图标,选择“设置”图标并点击。
3.进入“设备”选项
-在系统的“设置”窗口中,有多个选项供用户选择,我们需要找到“设备”选项,进入到设备相关设置的界面。
-操作步骤:在“设置”窗口中,点击“设备”选项。
4.打开“键盘”设置
-在“设备”选项中,有多个子选项供用户选择,我们需要找到“键盘”选项,进入到键盘相关设置的界面。
-操作步骤:在“设备”选项中,点击“键盘”选项。
5.进入“高级键盘设置”
-在“键盘”设置界面中,有多个子选项供用户选择,我们需要找到“高级键盘设置”选项,进入到高级键盘设置的界面。
-操作步骤:在“键盘”设置界面中,点击“高级键盘设置”选项。
6.定位到“热键设置”
-在高级键盘设置界面中,有多个子选项供用户选择,我们需要找到“热键设置”选项,这是我们要关闭的设置。
-操作步骤:在高级键盘设置界面中,定位到“热键设置”选项。
7.关闭热键设置
-通过关闭热键设置,我们可以禁用系统默认的热键,从而解决热键使用带来的问题。
-操作步骤:在“热键设置”选项中,点击关闭按钮。
8.配置自定义热键
-如果用户希望自定义一些热键,可以通过配置自定义热键来实现,这样可以更方便地进行操作。
-操作步骤:在“热键设置”选项中,点击配置自定义热键的按钮,并按照提示进行设置。
9.确认设置生效
-在完成热键设置之后,需要确认设置已经生效,这样才能确保在使用系统时不再遇到不必要的热键问题。
-操作步骤:关闭设置窗口并重新进入系统,测试热键是否已经生效。
10.其他相关设置
-除了关闭热键设置外,Win10还有一些其他的相关设置,比如调整热键的灵敏度、启用或禁用特定的热键等。
-操作步骤:在“高级键盘设置”界面中,查看其他相关设置选项,并根据需求进行操作。
11.考虑到软件冲突
-在关闭热键设置的过程中,有时可能会出现软件冲突的情况,导致部分设置无法生效。
-操作步骤:观察使用过程中是否有与热键设置相关的软件,尝试关闭这些软件后再进行设置。
12.注意系统更新
-随着Windows10系统的更新,热键设置可能会有所变化,所以建议用户保持系统的更新,以获得更好的使用体验。
-操作步骤:在“设置”窗口中,点击“更新和安全”选项,并进行系统更新。
13.防止误操作
-为了避免误操作,最好在关闭热键设置之后,仔细阅读相关操作提示,并牢记自己所进行的设置。
-操作步骤:在进行热键设置时,注意不要随意更改其他相关设置,避免产生其他不必要的问题。
14.及时恢复默认设置
-如果用户发现关闭了某些热键后又有需要使用的情况出现,可以随时恢复默认设置,重新启用这些热键。
-操作步骤:在“高级键盘设置”界面中,点击恢复默认设置的按钮,并按照提示进行操作。
15.常见问题解答
-在关闭热键设置的过程中,可能会遇到一些常见问题,本节将解答一些用户常见的疑问。
-操作步骤:提供一些常见问题和解答,帮助用户更好地理解和应对可能的问题。
通过本文的介绍,相信大家对如何关闭Win10热键设置有了更清晰的认识。只要按照步骤进行操作,就能够轻松地解决热键使用带来的问题,让你的Win10系统更加方便和顺畅。
本文链接:https://www.zxshy.com/article-6534-1.html

