Win7系统恢复选项操作指南(简单易懂的Win7系统恢复选项使用教程)
- 家电常识
- 2025-01-14
- 37
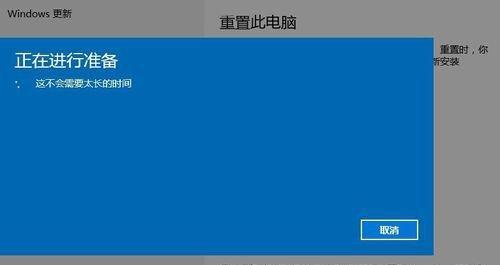
Win7系统是目前仍被广泛使用的操作系统之一,但有时候我们可能会遇到一些问题导致系统无法正常启动或运行。为了解决这些问题,Win7系统提供了恢复选项,本文将为大家详细介...
Win7系统是目前仍被广泛使用的操作系统之一,但有时候我们可能会遇到一些问题导致系统无法正常启动或运行。为了解决这些问题,Win7系统提供了恢复选项,本文将为大家详细介绍Win7系统恢复选项的操作方法和步骤。
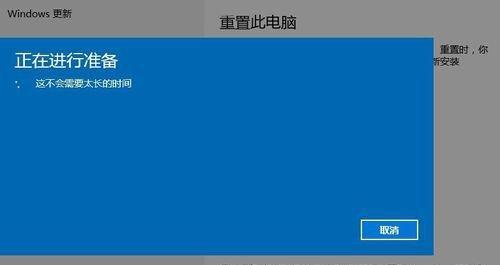
1.进入恢复选项:通过按下电源键开机后,当出现Win7启动画面时,按下F8键进入高级启动选项菜单。
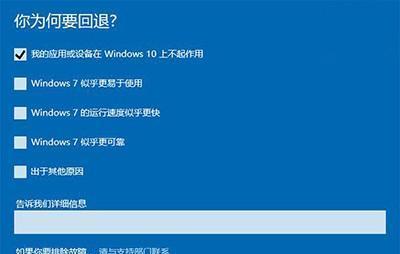
2.选择恢复选项:在高级启动选项菜单中,使用键盘上下键选择“修复你的电脑”并按下回车键进入Win7系统恢复环境。
3.选择语言和输入法:在Win7系统恢复环境中,选择适合自己的语言和输入法,并点击“下一步”按钮继续。
4.选择用户账户:在接下来的界面中,选择需要进行系统恢复的用户账户,并输入密码,然后点击“确定”按钮。
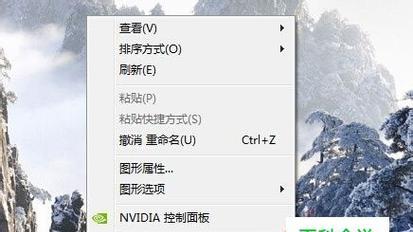
5.选择恢复工具:在系统恢复选项窗口中,可以选择不同的恢复工具,如系统还原、系统映像恢复、启动修复等。根据具体问题选择相应的工具。
6.使用系统还原:如果需要将系统恢复到以前的某个时间点,选择“系统还原”,然后选择一个可用的还原点,并按照提示完成操作。
7.使用系统映像恢复:如果事先创建了系统映像备份,可以选择“系统映像恢复”来恢复整个系统。按照向导进行操作,选择正确的映像备份文件并开始恢复。
8.使用启动修复:当系统无法正常启动时,选择“启动修复”工具进行修复。它会自动检测和修复启动问题。
9.使用命令提示符:如果您对命令行比较熟悉,可以选择“命令提示符”来执行一些高级的系统修复操作。
10.运行磁盘检查工具:选择“磁盘检查工具”来扫描和修复硬盘上的错误。
11.重新安装操作系统:如果以上恢复选项无法解决问题,可以尝试重新安装操作系统。确保您已经备份了重要的文件和数据。
12.使用自定义恢复选项:在系统恢复选项窗口中,还可以选择“自定义恢复选项”来进行更高级的设置和操作。
13.重启系统:完成恢复操作后,点击“完成”按钮,系统将自动重启并尝试正常启动。
14.尝试其他恢复方法:如果Win7系统恢复选项无法解决问题,您还可以尝试其他一些恢复方法,如使用安全模式、备份和恢复工具等。
15.导致系统无法恢复的原因:在使用Win7系统恢复选项之前,了解可能导致系统无法恢复的原因,可以更好地选择适合的恢复工具和方法。
通过本文的介绍,我们学习了如何使用Win7系统恢复选项来解决系统启动或运行问题。无论是使用系统还原、系统映像恢复、启动修复还是其他工具,都可以帮助我们快速恢复系统正常运行,保护重要的数据和文件。希望这篇文章能够对您有所帮助。
本文链接:https://www.zxshy.com/article-6526-1.html

