WPS助您轻松设置页眉页脚边距(实用技巧让您的文档排版更加专业)
- 电脑技巧
- 2025-01-09
- 36
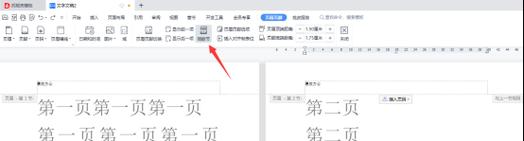
在日常办公中,我们经常需要编辑和排版各种文档。页眉和页脚是文档排版中非常重要的部分,能够为文档增添专业感和个性化特色。本文将介绍如何在WPS中设置页眉页脚边距,帮助您轻...
在日常办公中,我们经常需要编辑和排版各种文档。页眉和页脚是文档排版中非常重要的部分,能够为文档增添专业感和个性化特色。本文将介绍如何在WPS中设置页眉页脚边距,帮助您轻松完成文档的排版工作。
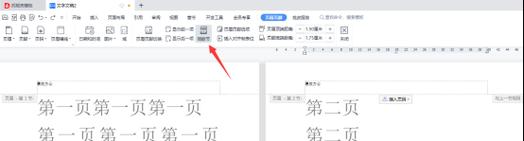
一什么是页眉页脚边距?
页眉是指位于页面顶部的一段文字或图形,而页脚则位于页面底部。而页眉页脚边距则指的是页眉和页脚与页面边缘之间的距离。通过设置页眉页脚边距,我们可以控制页眉和页脚的位置和大小,使其符合文档的排版要求。
二打开WPS文档编辑器
打开WPS文档编辑器,选择您要编辑的文档。如果您还没有创建文档,可以选择新建一个空白文档或者从模板中选择一个合适的文档。
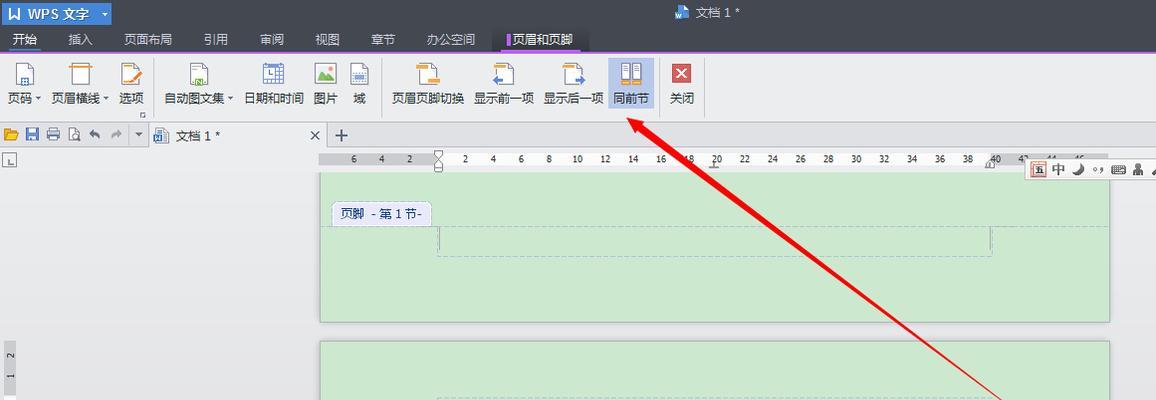
三打开页眉页脚设置
在WPS文档编辑器的顶部菜单栏中,找到“视图”选项,在下拉菜单中点击“页眉和页脚”。这样就打开了页眉页脚的设置界面。
四选择页眉或页脚
在页眉页脚设置界面中,您可以选择是编辑页眉还是页脚。点击相应的选项卡,即可开始设置您所需的页眉或页脚。
五设置边距大小
在页眉或页脚编辑界面中,找到边距设置的选项。通过调整边距的数值,您可以控制页眉页脚与页面边缘之间的距离。根据需要,您可以适当调整边距大小,使其符合文档的要求。

六插入文本和图片
在页眉或页脚的编辑界面中,您可以插入所需的文本和图片。您可以插入公司名称、日期、页码等信息,或者插入公司Logo等图片。
七设置样式和格式
WPS提供了丰富的样式和格式设置选项,可以让您的页眉页脚更加个性化。您可以选择不同的字体、字号、颜色等,还可以添加边框、背景色等效果,使页眉页脚与文档整体风格保持一致。
八插入页码和分节符
在页眉页脚中,插入页码是常见的需求。您可以在需要插入页码的位置点击“插入”菜单,选择“页码”,然后根据需要选择样式和位置。如果文档中存在多个节,您还可以插入分节符,以便对不同节的页眉和页脚进行独立设置。
九预览和调整
在编辑完成页眉页脚后,您可以点击预览按钮,查看效果。如果需要调整,您可以返回到编辑界面进行修改,直到满意为止。
十保存并应用到其他文档
完成页眉页脚设置后,记得保存文档。如果您需要将同样的页眉页脚设置应用到其他文档中,可以选择“套用模板”选项,将当前的设置应用到其他文档中。
十一常见问题和解决方法
在设置页眉页脚边距的过程中,可能会遇到一些问题。页眉或页脚显示不正常、边距调整不准确等。这些问题一般可以通过检查设置选项、调整边距数值等方法进行解决。
十二注意事项
在设置页眉页脚边距时,需要注意以下几点。不同的文档可能有不同的要求,根据实际情况进行设置。如果需要对不同节的页眉页脚进行独立设置,记得插入分节符。及时保存并备份文档,以防数据丢失。
十三更多高级设置
除了基本的页眉页脚边距设置,WPS还提供了更多高级设置选项。您可以为不同节选择不同的页眉页脚样式,或者在特定页面插入特殊的页眉页脚等。
十四实践与
通过本文的介绍,您已经学会了如何在WPS中设置页眉页脚边距,并掌握了一些实用技巧。希望这些方法能够帮助您轻松完成文档排版工作,提升办公效率。
十五延伸阅读和进一步学习
如果您对WPS文档编辑器的更多功能和技巧感兴趣,可以参考官方文档或者其他相关教程。通过不断学习和实践,您可以更好地掌握WPS的功能,提升自己的办公能力。
本文介绍了在WPS中设置页眉页脚边距的方法和技巧,希望能帮助读者轻松完成文档排版工作。通过合理设置页眉页脚边距,我们可以为文档增添专业感和个性化特色。同时,还提供了一些实用技巧和注意事项,帮助读者更好地使用WPS进行文档编辑。希望读者通过不断学习和实践,掌握更多WPS的功能和技巧,提升自己的办公能力。
本文链接:https://www.zxshy.com/article-6507-1.html

