电脑屏幕缩放快捷键使用指南(轻松掌握屏幕缩放技巧)
- 数码领域
- 2025-01-06
- 36
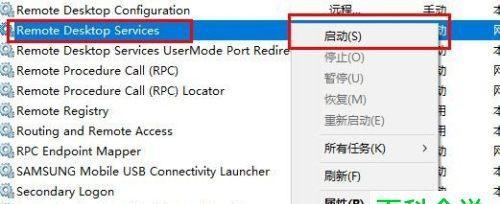
在日常使用电脑的过程中,我们经常需要对屏幕进行缩放操作。屏幕缩放不仅可以让文字和图像更清晰可见,还可以适应不同的显示需求。掌握电脑屏幕缩放的快捷键可以让我们更加高效地完...
在日常使用电脑的过程中,我们经常需要对屏幕进行缩放操作。屏幕缩放不仅可以让文字和图像更清晰可见,还可以适应不同的显示需求。掌握电脑屏幕缩放的快捷键可以让我们更加高效地完成工作。本文将介绍一些常用的电脑屏幕缩放快捷键,并提供详细的操作方法和技巧,帮助读者轻松掌握屏幕缩放技巧,提高工作效率。
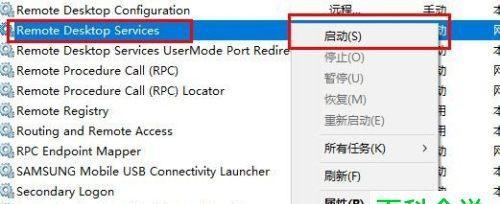
1.使用Windows系统的快捷键调整屏幕缩放比例
通过组合键"Ctrl"+"+"可以将屏幕放大,"Ctrl"+"-"可以将屏幕缩小。
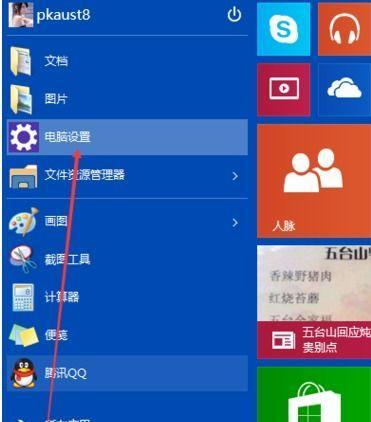
这些快捷键可以在不同应用程序间快速切换,并且适用于大多数Windows操作系统版本。
2.使用Mac系统的快捷键调整屏幕缩放比例
在Mac系统中,可以通过按住"Command"键并同时按"+"和"-"键来调整屏幕的缩放比例。
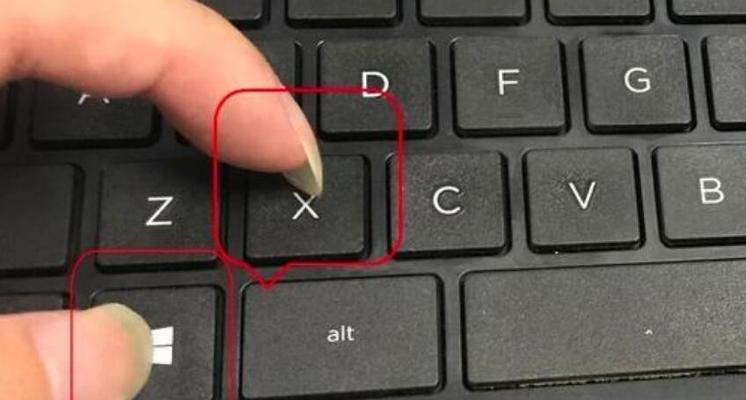
这些快捷键同样可以在不同应用程序间快速切换,并且适用于最新的macOS版本。
3.使用快捷键还原默认屏幕缩放比例
如果你调整了屏幕的缩放比例,想要快速还原到默认值,可以使用快捷键"Ctrl"+"0"(Windows)或"Command"+"0"(Mac)。
4.使用鼠标滚轮进行屏幕缩放
对于大多数电脑,使用鼠标滚轮也可以进行屏幕的缩放操作。
向前滚动滚轮可以将屏幕放大,向后滚动则可以将屏幕缩小。
5.使用屏幕缩放选项调整缩放比例
除了快捷键和鼠标滚轮,我们还可以通过系统设置中的屏幕缩放选项来调整缩放比例。
在Windows系统中,可以通过"设置"->"显示"->"缩放和布局"来进行设置;
在Mac系统中,可以通过"系统偏好设置"->"显示"->"显示器"来进行设置。
6.多显示器情况下的屏幕缩放
如果你使用多个显示器,每个显示器的分辨率和缩放比例可能不同,需要单独进行设置。
在Windows系统中,可以通过"显示设置"->"多个显示器"来设置;
在Mac系统中,可以通过"系统偏好设置"->"显示"->"排列"来设置。
7.屏幕缩放的注意事项
在进行屏幕缩放时,要注意一些问题,例如可能会导致部分图像失真或文字模糊。
某些应用程序可能不支持屏幕缩放,导致界面显示异常。
8.屏幕缩放技巧:在浏览器中调整网页缩放比例
在浏览器中,我们可以使用快捷键"Ctrl"+"+"或"-"来调整网页的缩放比例。
这对于网页内容过大或过小的情况下,能够提供更好的浏览体验。
9.屏幕缩放技巧:使用放大镜工具进行局部放大
Windows系统提供了一个方便的放大镜工具,可以帮助我们对屏幕上的特定区域进行放大查看。
在开始菜单中搜索"放大镜"即可找到并打开该工具,然后通过滚轮或快捷键进行局部放大。
10.屏幕缩放技巧:使用截图工具捕捉特定区域
如果我们需要截取屏幕上的特定区域,并放大查看,可以使用截图工具来完成。
Windows和Mac系统都提供了内置的截图工具,可以方便地截取屏幕上的任意区域。
11.屏幕缩放技巧:使用专业的屏幕缩放软件
如果你需要更多高级的屏幕缩放功能,可以考虑安装专业的屏幕缩放软件。
这些软件通常提供更精准的缩放控制、多种缩放方式以及额外的显示选项。
12.屏幕缩放技巧:根据使用场景调整缩放比例
不同的使用场景可能需要不同的屏幕缩放比例。
当你需要进行精细图像编辑时,可以将屏幕放大以便更清晰地看到细节;
而在进行多任务处理时,可以将屏幕缩小以便同时查看多个应用程序。
13.屏幕缩放技巧:调整显示器分辨率与缩放比例的平衡
显示器的分辨率和缩放比例之间存在一定的平衡关系。
提高分辨率可以提供更多细节,但同时也会导致内容变小;
而增大缩放比例可以提高可视性,但可能会造成显示区域变小。
需要根据自己的使用需求选择合适的设置。
14.屏幕缩放技巧:定期调整缩放设置以适应眼睛疲劳
长时间盯着过小或过大的屏幕可能会导致眼睛疲劳和不适感。
建议定期调整屏幕的缩放设置,以适应眼睛的舒适度。
15.掌握电脑屏幕缩放快捷键可以提高工作效率
通过掌握电脑屏幕缩放的快捷键和技巧,我们可以更加方便地进行操作,并提高工作效率。
无论是使用快捷键、鼠标滚轮还是系统设置,都可以根据自己的喜好和需求进行屏幕缩放调整。
祝愿读者在日常使用电脑时能够灵活运用这些技巧,提升工作效率。
本文链接:https://www.zxshy.com/article-6501-1.html

