如何在Windows7上添加打印机(简单步骤教您在Windows7上添加新打印机)
- 数码领域
- 2025-01-04
- 8
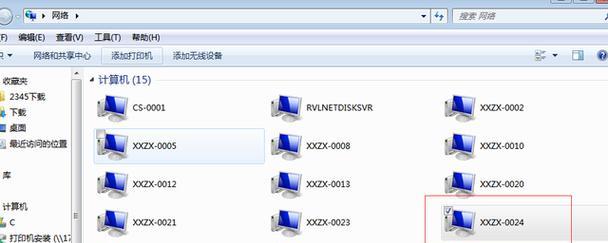
在如今数字化高度发展的时代,打印机成为办公和家庭生活中不可或缺的一部分。当您购买一台新的打印机并准备将其连接到您的Windows7计算机时,您可能需要一些帮助。本文将向...
在如今数字化高度发展的时代,打印机成为办公和家庭生活中不可或缺的一部分。当您购买一台新的打印机并准备将其连接到您的Windows7计算机时,您可能需要一些帮助。本文将向您介绍如何在Windows7上添加打印机的简单步骤。
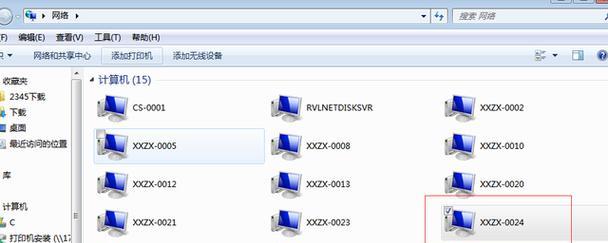
1.检查您的打印机是否与Windows7兼容
在添加新打印机之前,确保您的打印机与Windows7操作系统兼容。您可以在打印机的产品手册或制造商的网站上找到该信息。

2.连接打印机到电脑
使用打印机附带的USB线缆,将打印机连接到您的Windows7计算机上的可用USB端口。
3.打开“控制面板”
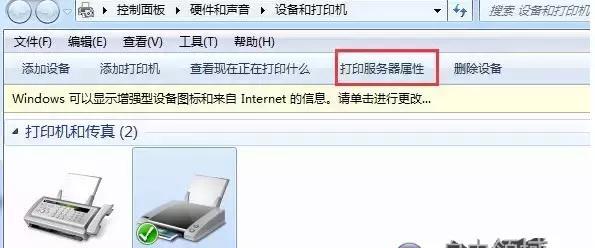
点击Windows任务栏左下角的“开始”按钮,然后选择“控制面板”。
4.选择“设备和打印机”
在控制面板窗口中,点击“设备和打印机”选项。
5.点击“添加打印机”
在设备和打印机窗口中,点击“添加打印机”按钮。
6.找到并选择您的打印机
Windows7将自动搜索和列出与计算机连接的打印机。从列表中找到您的打印机,并点击它。
7.安装打印机驱动程序
如果您的打印机需要安装驱动程序才能正常工作,Windows7将提示您安装驱动程序。按照屏幕上的指示进行操作,安装所需的驱动程序。
8.设置默认打印机(可选)
如果您只连接了一个打印机,并且希望该打印机成为默认打印机,请右键点击所选择的打印机,并选择“设置为默认打印机”。
9.进行测试打印
在Windows7中,打开任何一个文档或图片,并尝试进行测试打印,以确保打印机已正确安装并能够正常工作。
10.安装网络打印机(可选)
如果您的打印机是网络打印机,并且连接到同一网络上的其他计算机,则可以选择在Windows7上添加网络打印机。在设备和打印机窗口中,选择“添加网络、无线或Bluetooth打印机”,然后按照屏幕上的指示进行操作。
11.解决常见问题
如果您在添加打印机过程中遇到问题,例如无法找到打印机或驱动程序安装失败,请确保您的打印机已正确连接并处于打开状态。您还可以尝试重新启动计算机或检查制造商的网站以获取更多帮助。
12.更新打印机驱动程序(可选)
为了获得最佳性能和兼容性,定期更新打印机驱动程序是个好习惯。您可以在制造商的网站上下载并安装最新的驱动程序。
13.删除打印机(可选)
如果您需要删除已添加的打印机,只需右键点击该打印机,并选择“删除设备”。
14.添加其他打印机(可选)
如果您有多台打印机,并且想要将它们全部连接到Windows7计算机上,请重复前面的步骤,添加其他打印机。
15.添加打印机完成
通过按照以上步骤操作,您已成功在Windows7上添加了新的打印机,现在可以享受方便的打印体验了!
通过本文提供的简单步骤,您可以轻松地将新的打印机添加到Windows7计算机中。记住,确保您的打印机与Windows7兼容,并按照屏幕上的指示进行操作。祝您使用愉快!
本文链接:https://www.zxshy.com/article-6471-1.html

