联想笔记本U盘装系统教程(快速进入BIOS设置界面)
- 家电常识
- 2025-01-10
- 37
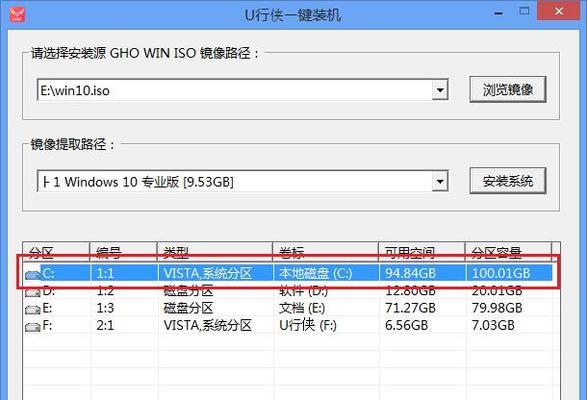
现在,很多人选择使用U盘来安装系统,因为它方便、快捷、易操作。而对于联想笔记本用户来说,想要通过U盘来安装系统,则需要进入BIOS设置界面,进行一些设置。接下来,本文将...
现在,很多人选择使用U盘来安装系统,因为它方便、快捷、易操作。而对于联想笔记本用户来说,想要通过U盘来安装系统,则需要进入BIOS设置界面,进行一些设置。接下来,本文将详细介绍如何通过按键进想笔记本的BIOS设置界面,以及在U盘装系统过程中需要注意的一些事项。
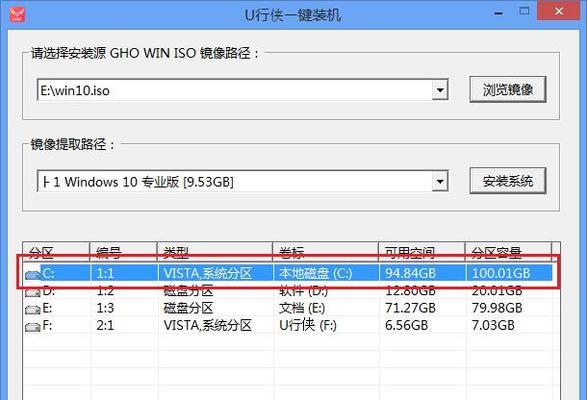
一:如何进入BIOS设置界面
要进想笔记本的BIOS设置界面,首先需要重启电脑。当联想的标志出现时,可以按F2键或者Fn+F2组合键,进入BIOS设置界面。
二:备份重要数据
在安装系统之前,一定要备份重要的个人文件和数据,因为安装系统过程中可能会格式化硬盘,导致数据丢失。
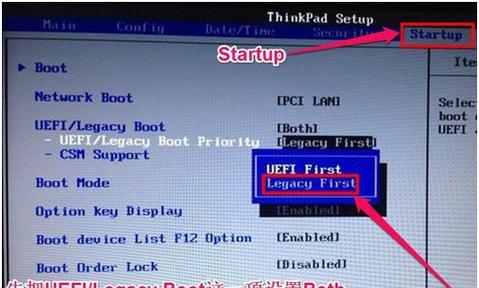
三:选择启动项
在BIOS设置界面中,找到“启动”选项。在该选项中,可以设置U盘为第一启动项,这样电脑将会从U盘中启动。
四:保存设置
在设置完启动项后,记得保存设置。在BIOS设置界面中,找到“退出”选项,并选择“保存并退出”。
五:准备U盘
在进行系统安装之前,确保U盘已经插入笔记本电脑的USB接口,并且U盘中已经安装好相应的系统镜像文件。

六:重启电脑
拔掉联想笔记本的电源适配器,然后按下电源按钮关机。再次按下电源按钮,开机时按F12键或者Fn+F12组合键,进入启动菜单。
七:选择U盘启动
在启动菜单中,通过方向键选择U盘启动项,并按下回车键进行确认。这样,电脑将会从U盘中开始安装系统。
八:选择安装语言和地区
安装系统之后,会弹出语言和地区选择界面。根据个人需求,选择合适的语言和地区。
九:点击“安装”按钮
在系统安装界面上,找到“安装”按钮,并点击它。安装过程需要一些时间,请耐心等待。
十:接受许可协议
阅读并接受系统许可协议,然后点击“下一步”。
十一:选择安装类型
根据个人需求,选择合适的安装类型。可以选择保留个人文件并升级系统,或者进行全新安装。
十二:选择安装位置
在安装类型中,选择系统要安装的位置。可以选择原有的系统分区或者创建新的分区。
十三:等待系统安装
点击“下一步”后,系统开始进行安装。安装过程中,电脑会自动重启几次,请不要关闭电源或者拔掉U盘。
十四:设置用户名和密码
安装完成后,系统会要求设置用户名和密码。请根据提示进行设置,并保证密码的复杂性和安全性。
十五:安装成功,享受新系统
当系统安装完毕后,电脑将会重启。此时,你可以进入全新的系统界面,享受系统带来的便利和功能。
通过按键进想笔记本的BIOS设置界面,然后设置U盘为启动项,我们可以方便地进行U盘装系统。在安装过程中,要记得备份重要数据,并仔细选择安装选项和位置。通过这个简单的教程,你可以快速、轻松地为你的联想笔记本安装系统。
本文链接:https://www.zxshy.com/article-6465-1.html

