如何以Mac清空数据恢复出厂设置(一步步教你重置Mac到出厂状态)
- 生活窍门
- 2025-01-06
- 33
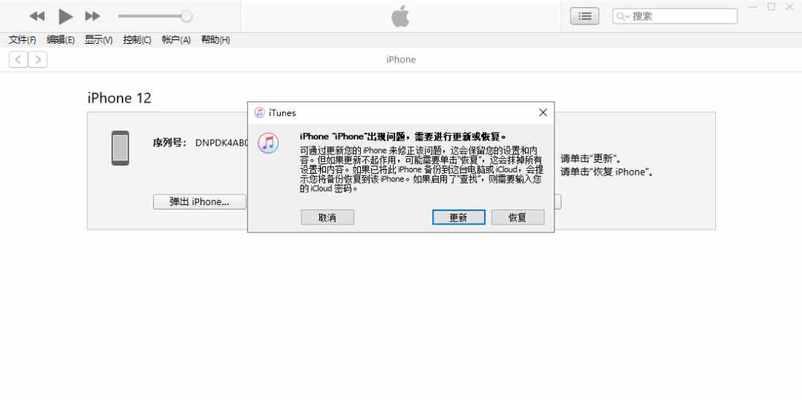
清空数据并恢复出厂设置是当你需要将Mac电脑彻底恢复到初始状态、准备转让或者解决系统问题时的必要步骤。本文将详细介绍如何以Mac清空数据并恢复出厂设置,保证您的个人信息...
清空数据并恢复出厂设置是当你需要将Mac电脑彻底恢复到初始状态、准备转让或者解决系统问题时的必要步骤。本文将详细介绍如何以Mac清空数据并恢复出厂设置,保证您的个人信息不会被他人获取,并且确保您的设备恢复到原始状态。
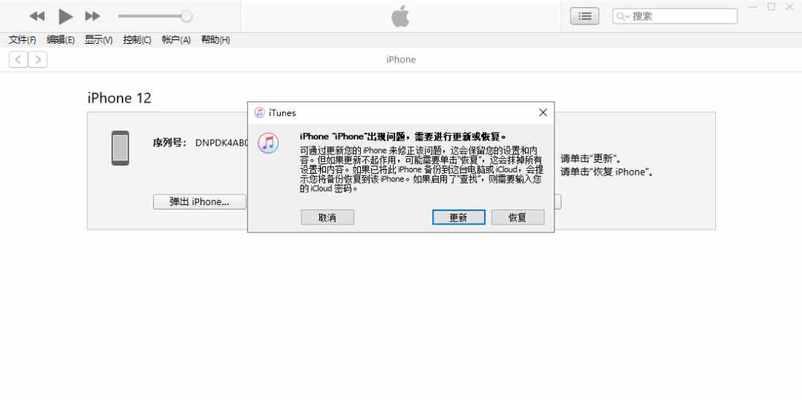
1.备份重要文件
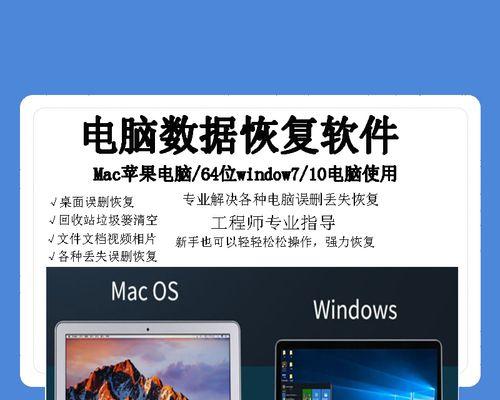
在开始清空数据之前,务必备份您的重要文件和数据。您可以使用TimeMachine或者手动将文件复制到外部存储设备上,以防止数据丢失。
2.注销iCloud账户
在清空数据之前,您需要注销Mac上的iCloud账户。打开“系统偏好设置”,点击“iCloud”,然后选择“注销”按钮。确保您的个人数据不再与该设备关联。
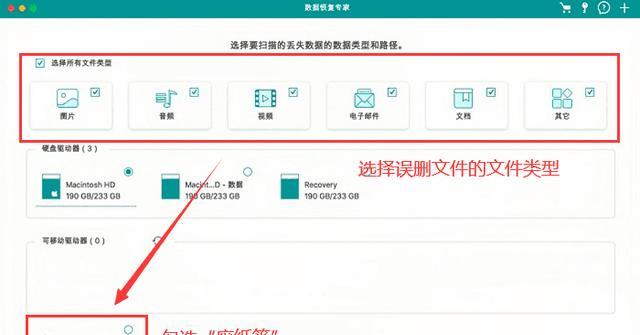
3.关闭FileVault加密
如果您启用了FileVault加密功能,需要在清空数据之前关闭它。打开“系统偏好设置”,点击“安全性与隐私”,选择“FileVault”选项卡,并点击“关闭FileVault”。
4.创建启动盘
为了能够重新安装Mac操作系统,您需要创建一个启动盘。连接一个空的USB闪存驱动器到您的Mac上,在“应用程序”文件夹下找到“实用工具”文件夹,然后打开“磁盘工具”。选择您的USB驱动器,点击“擦除”选项卡,并选择“MacOS扩展(日志式)”,点击“抹掉”按钮。
5.重启Mac并进入恢复模式
在启动时按住“Command+R”键直到出现苹果标志或者旋转地球图标。这将进入恢复模式,您可以在这个模式下执行一系列重要的操作来清空数据并恢复出厂设置。
6.格式化主硬盘
在恢复模式下,选择“磁盘工具”并打开。选中您的主硬盘,点击“抹掉”选项卡,并选择“MacOS扩展(日志式)”。点击“抹掉”按钮来格式化主硬盘。
7.重新安装Mac操作系统
关闭磁盘工具后,在恢复模式下选择“重新安装macOS”。跟随屏幕上的指示,选择您的主硬盘作为安装目标,并完成安装过程。
8.重新设置您的Mac
当安装完成后,您的Mac将重新启动并进入欢迎界面。按照指示选择您的国家和语言等信息,然后继续设置过程。
9.恢复重要文件和数据
完成Mac设置后,您可以使用TimeMachine或者通过外部存储设备将备份的重要文件和数据恢复到新的系统中。
10.重新登录iCloud账户
一切设置完成后,您可以重新登录您的iCloud账户。打开“系统偏好设置”,点击“iCloud”,然后输入您的AppleID和密码。
11.重新安装应用程序
重新登录iCloud账户后,您可以在AppStore中找到之前购买的应用程序,并进行重新安装。也可以通过下载安装包或者使用光盘来重新安装其他应用程序。
12.重新设置个性化设置
进入“系统偏好设置”,对键盘、鼠标、触控板等个性化设置进行调整,以确保您的Mac以最符合您需求的方式工作。
13.擦除闪存驱动器(可选)
如果您计划转让或者回收您的Mac,您可以使用恢复模式中的“磁盘工具”来擦除闪存驱动器,以防止个人数据被他人恢复。
14.重新安装其他设备和软件驱动程序
如果您的Mac使用外部设备或者特定软件驱动程序,您需要重新安装它们以确保完整的功能和兼容性。
15.了解Mac清空数据恢复出厂设置的风险与注意事项
在清空数据并恢复出厂设置的过程中,有一些风险和注意事项需要您了解。本段落将介绍一些可能遇到的问题并提供相应解决方案。
通过按照以上步骤,您可以轻松地将Mac清空数据并恢复出厂设置。记得备份重要文件、注销iCloud账户、关闭FileVault加密,并在恢复模式下格式化主硬盘、重新安装操作系统等步骤。根据个人需求进行个性化设置,并确保您的Mac工作正常。
本文链接:https://www.zxshy.com/article-6460-1.html

