Win10笔记本电脑视频摄像头打开方法(轻松学会打开Win10笔记本电脑的视频摄像头)
- 电脑技巧
- 2025-01-08
- 27
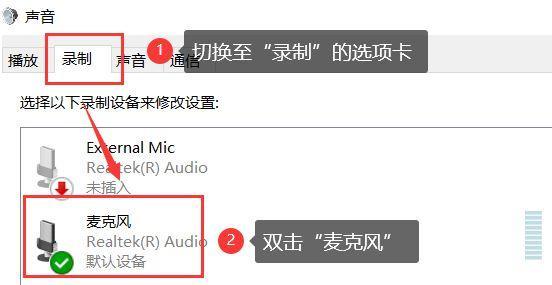
在如今的社交媒体时代,视频通话已成为我们日常生活中不可或缺的一部分。然而,有时我们可能会遇到无法打开Win10笔记本电脑上的视频摄像头的问题。本文将为您提供一些简单的解...
在如今的社交媒体时代,视频通话已成为我们日常生活中不可或缺的一部分。然而,有时我们可能会遇到无法打开Win10笔记本电脑上的视频摄像头的问题。本文将为您提供一些简单的解决方法,帮助您轻松打开Win10笔记本电脑的视频摄像头。
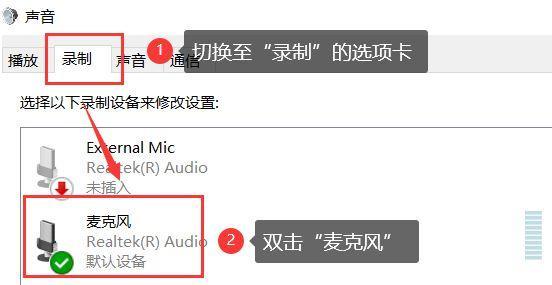
一:检查驱动程序和设备管理器
如果您的Win10笔记本电脑视频摄像头无法打开,首先要确保摄像头驱动程序已正确安装。您可以在设备管理器中查看设备状态并更新驱动程序。
二:确认摄像头是否被禁用
有时,我们可能会在Win10笔记本电脑上意外地禁用了摄像头。您可以通过进入“设置”菜单,找到“隐私”选项,然后点击“摄像头”,确保已启用摄像头。
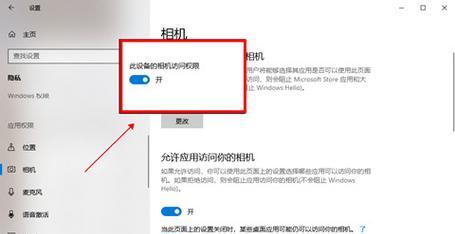
三:检查应用程序权限
某些应用程序可能需要您手动授权摄像头访问权限。在“设置”菜单中的“隐私”选项中,您可以找到“应用程序权限”选项,并在其中检查摄像头访问权限。
四:关闭其他应用程序
在使用Win10笔记本电脑的摄像头之前,请确保没有其他应用程序正在占用摄像头。关闭其他可能使用摄像头的应用程序,然后再尝试打开摄像头。
五:检查防病毒软件设置
有时,防病毒软件可能会误将摄像头识别为潜在的威胁并禁用其访问权限。您可以检查您的防病毒软件设置,确保摄像头被允许正常运行。

六:重启计算机
有时,简单地重启Win10笔记本电脑就可以解决摄像头无法打开的问题。尝试重启计算机,并在重新启动后再次打开摄像头。
七:升级操作系统和驱动程序
确保您的Win10笔记本电脑操作系统和驱动程序都是最新版本。升级操作系统和驱动程序可能会修复一些已知的问题,使摄像头能够正常工作。
八:使用默认摄像头应用程序
Win10笔记本电脑通常会预装一个默认的摄像头应用程序。您可以尝试使用该应用程序来打开摄像头,以查看是否可以正常工作。
九:重置摄像头设置
有时,重置摄像头设置可以解决一些软件或配置问题。您可以在“设置”菜单中找到“摄像头”选项,并尝试重置摄像头设置。
十:检查硬件连接
如果您使用的是外接摄像头,确保连接正常。检查USB线缆或其他连接方式,确保与Win10笔记本电脑的连接良好。
十一:检查摄像头硬件故障
如果您尝试了以上所有方法仍然无法打开摄像头,可能是因为硬件故障。在这种情况下,建议您联系售后服务中心进行修理或更换摄像头。
十二:寻求专业帮助
如果您对计算机操作不太熟悉或以上方法都无法解决问题,建议您寻求专业的计算机技术支持。专业人员可能会提供更准确的解决方案。
十三:保持操作系统和应用程序更新
定期更新操作系统和应用程序是保持设备正常工作的关键。确保您的Win10笔记本电脑始终处于最新状态,可以预防一些摄像头无法打开的问题。
十四:注意隐私和安全问题
在使用摄像头时,要时刻注意隐私和安全问题。确保只在可信任的应用程序和网站上使用摄像头,并定期检查您的设备是否受到恶意软件的侵害。
十五:
通过本文介绍的方法,您应该能够轻松打开Win10笔记本电脑上的视频摄像头。无论是用于视频通话、在线会议还是其他目的,正确打开摄像头对于顺利进行各种活动至关重要。确保按照以上步骤逐一排查问题,找到适合您的解决方案,享受无忧的视频通话体验。
本文链接:https://www.zxshy.com/article-6447-1.html

