如何查看电脑配置和型号(掌握这些方法)
- 数码领域
- 2025-01-04
- 41
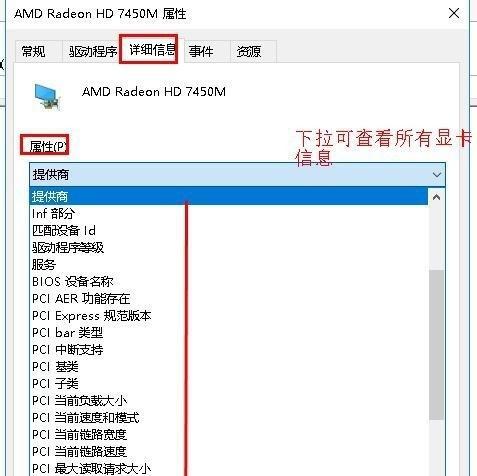
在日常使用电脑的过程中,了解电脑的配置和型号对于解决问题、升级硬件或软件都非常重要。然而,很多人并不清楚如何查看自己电脑的配置和型号。本文将介绍一些简单有效的方法,帮助...
在日常使用电脑的过程中,了解电脑的配置和型号对于解决问题、升级硬件或软件都非常重要。然而,很多人并不清楚如何查看自己电脑的配置和型号。本文将介绍一些简单有效的方法,帮助你轻松了解你的电脑配置和型号。
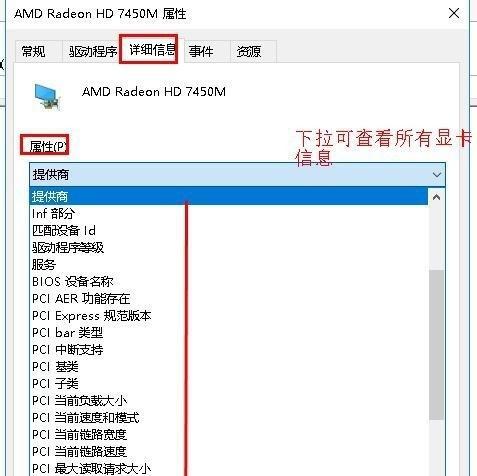
1.操作系统信息:了解你的操作系统是首先了解电脑的基本步骤。在Windows系统下,你可以点击“开始”菜单,然后右键点击“计算机”或“我的电脑”,选择“属性”来查看操作系统的信息。

2.查看处理器型号:处理器是电脑性能的关键因素之一。在Windows系统下,你可以通过按下“Win+R”组合键,输入“dxdiag”,然后在打开的窗口中选择“处理器”标签来查看处理器型号。
3.硬盘容量和型号:硬盘是存储数据的关键部件,了解硬盘容量和型号有助于你了解电脑的存储情况和性能。在Windows系统下,你可以右键点击“计算机”或“我的电脑”,选择“管理”,然后点击“磁盘管理”来查看硬盘信息。
4.显卡信息:显卡对于电脑的图形处理能力至关重要。在Windows系统下,你可以按下“Win+R”组合键,输入“dxdiag”,然后在打开的窗口中选择“显示”标签来查看显卡信息。
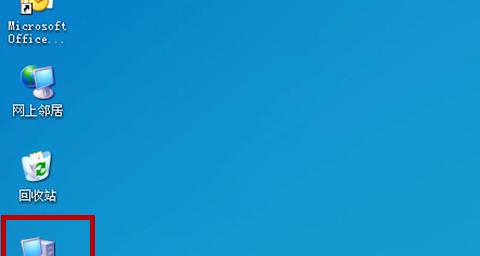
5.内存容量和类型:内存决定了电脑的运行速度和多任务处理能力。在Windows系统下,你可以按下“Ctrl+Shift+Esc”组合键打开任务管理器,然后点击“性能”选项卡来查看内存信息。
6.主板型号:主板是电脑各组件的连接中枢,了解主板型号可以帮助你更好地了解电脑的扩展能力。你可以通过打开机箱,查看主板上的标签或使用硬件识别软件来获取主板型号。
7.BIOS信息:BIOS是电脑启动时的基本输入输出系统,了解BIOS版本和设置对于一些硬件操作或系统升级非常重要。在开机过程中,按下指定键(通常是Del或F2)进入BIOS界面,即可查看相关信息。
8.网卡信息:了解电脑的网卡型号和连接方式对于网络配置和问题排查有帮助。你可以在Windows系统下,按下“Win+R”组合键,输入“devmgmt.msc”,然后在打开的窗口中展开“网络适配器”来查看网卡信息。
9.查看驱动程序:驱动程序是使硬件与操作系统正常通信的关键软件。你可以在Windows系统下,按下“Win+R”组合键,输入“devmgmt.msc”,然后在打开的窗口中展开各类设备来查看驱动程序信息。
10.查看电池信息:如果你使用的是笔记本电脑,了解电池的健康状态和型号对于续航时间的评估和更换决策非常重要。你可以点击任务栏中的电池图标来查看电池信息。
11.查看显示器信息:了解显示器的分辨率、型号和连接方式对于调整显示效果和适配外接设备非常有帮助。你可以右键点击桌面空白处,选择“显示设置”来查看显示器信息。
12.查看声卡信息:声卡是处理音频输出和输入的关键硬件,了解声卡信息对于音频设备的配置和故障排查很重要。你可以在Windows系统下,按下“Win+R”组合键,输入“devmgmt.msc”,然后在打开的窗口中展开“声音、视频和游戏控制器”来查看声卡信息。
13.查看外设信息:了解你的电脑连接的外部设备(如打印机、摄像头等)的型号和驱动情况,有助于配置和故障排查。你可以在Windows系统下,按下“Win+R”组合键,输入“devmgmt.msc”,然后在打开的窗口中查看各类设备。
14.使用硬件识别软件:如果你不熟悉操作系统设置或命令行操作,你可以使用一些第三方的硬件识别软件来自动获取电脑的配置和型号信息,如CPU-Z、AIDA64等。
15.联系厂商支持:如果以上方法都无法满足你的需求,你可以直接联系电脑厂商的技术支持,提供电脑的序列号或其他相关信息,他们会提供更详细的配置和型号信息。
通过以上方法,你可以轻松地了解你的电脑配置和型号。这些信息对于电脑问题的排查和升级硬件或软件都非常重要。掌握这些方法,你将更加了解你的电脑并能更好地处理相关问题。
本文链接:https://www.zxshy.com/article-6407-1.html

