如何将移动硬盘重新分区合并(简单步骤教你重新分区合并移动硬盘)
- 电脑技巧
- 2025-01-03
- 34

移动硬盘在我们的日常生活中扮演着重要的角色,用于存储和备份大量的数据。然而,随着时间的推移,我们可能需要重新分区和合并移动硬盘以更好地管理和利用其容量。本文将介绍如何将...
移动硬盘在我们的日常生活中扮演着重要的角色,用于存储和备份大量的数据。然而,随着时间的推移,我们可能需要重新分区和合并移动硬盘以更好地管理和利用其容量。本文将介绍如何将移动硬盘重新分区合并的简单步骤,让您轻松地进行操作。

备份重要数据
在进行重新分区合并之前,首先需要确保将移动硬盘中的重要数据进行备份,以免意外丢失。
连接移动硬盘
将移动硬盘通过USB接口连接到计算机,并确保它被正确识别和显示在操作系统中。
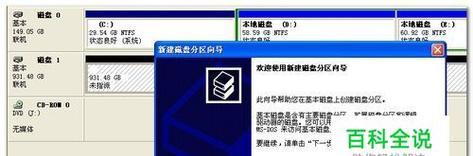
打开磁盘管理工具
点击开始菜单,搜索并打开“磁盘管理”工具。
查看当前分区情况
在磁盘管理工具中,可以查看到移动硬盘的当前分区情况,包括已分配的分区和未分配的空间。
删除不需要的分区
如果您想要合并的分区中存在不需要的分区,可以右键点击该分区并选择“删除卷”。
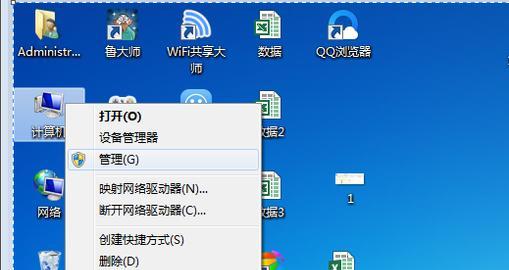
缩小分区
如果需要合并的分区中有多余的空间,可以右键点击该分区并选择“缩小卷”来减少其大小。
扩展分区
如果需要合并的分区过小,可以右键点击另一个分区并选择“扩展卷”来将其扩展至所需大小。
合并分区
选中两个相邻的分区,右键点击其中一个分区,并选择“扩展卷”。在弹出的对话框中选择“合并卷”,按照提示进行操作。
调整分区大小
合并完成后,可以右键点击新的合并分区,并选择“扩展卷”来调整其大小以适应需求。
格式化新分区
在将移动硬盘重新分区合并后,可能需要对新的分区进行格式化。右键点击新的分区,并选择“格式化”。
设置新分区名称
格式化完成后,右键点击新的分区,并选择“更改驱动器号和路径”。在弹出的对话框中,点击“添加”并设置新的分区名称。
移动硬盘重新分区合并完成
经过以上步骤,您已成功将移动硬盘重新分区合并。现在,您可以开始将数据复制回移动硬盘,并享受更高效的存储体验。
注意事项
在进行移动硬盘重新分区合并时,需要注意备份重要数据、操作正确的分区、谨慎删除和调整分区大小,以免造成数据丢失。
随时备份数据
无论何时进行硬盘操作,都要时刻保持数据备份的习惯,以防止意外情况发生导致数据丢失。
通过本文所介绍的简单步骤,您可以轻松地将移动硬盘重新分区合并。记得备份重要数据、谨慎操作,并随时保持数据备份的习惯,以确保数据安全。现在,您可以更好地管理和利用移动硬盘的容量了。
本文链接:https://www.zxshy.com/article-6308-1.html

