如何删除Word中无法删除的空白页(解决Word中无法删除空白页的简便方法)
- 电脑技巧
- 2025-01-02
- 5
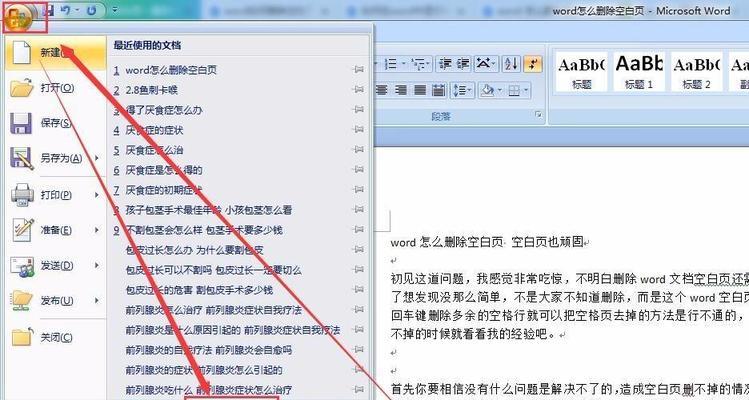
在使用Word进行文档编辑时,有时候会遇到一个令人困扰的问题,就是无论怎么操作,某个空白页就是无法被删除。这不仅影响了文档的排版,还让人感到很头疼。下面将介绍一些简便方...
在使用Word进行文档编辑时,有时候会遇到一个令人困扰的问题,就是无论怎么操作,某个空白页就是无法被删除。这不仅影响了文档的排版,还让人感到很头疼。下面将介绍一些简便方法来解决这个问题。
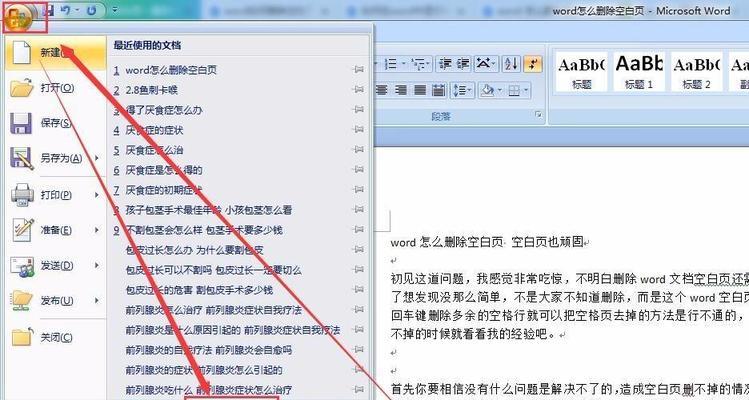
通过段落标记符删除空白页
在Word中,段落标记符是一个看似透明的符号,它不仅表示了段落的分隔,还可以用来帮助我们删除空白页。只需要找到这个标记符,然后将其删除即可解决问题。
调整页面边距以删除空白页
有时候,空白页的存在是因为页面边距设置不当所致。通过调整页面边距,可以将文档内容自动调整到前一页,从而删除那个多余的空白页。
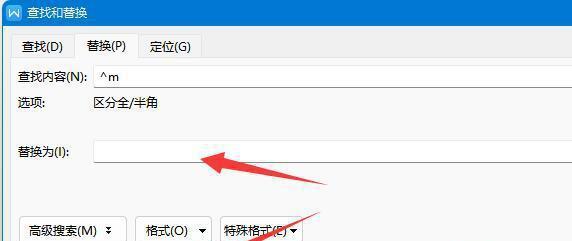
检查文档中是否有隐藏的内容导致空白页
有时候,空白页的出现可能是因为文档中存在隐藏的内容或格式导致的。通过检查文档中是否有隐藏的内容,可以找到并解决这个问题。
使用Ctrl+Shift+8组合键删除空白页
Ctrl+Shift+8是Word中的一个快捷键组合,可以显示或隐藏文档中的标记符号。通过使用这个组合键,我们可以快速找到并删除引起空白页的标记符号。
检查页面分节符设置以删除空白页
在Word文档中,页面分节符可以帮助我们对文档进行分节处理,从而实现不同页面的不同排版。但有时候,设置不当的页面分节符会导致空白页的出现。通过检查页面分节符的设置,可以解决这个问题。

使用Ctrl+Enter组合键删除空白页
Ctrl+Enter是Word中的一个快捷键组合,可以在文档中插入换页符。通过使用这个组合键,我们可以将光标移动到空白页的上方,然后删除该换页符即可解决问题。
调整行间距以删除空白页
有时候,空白页的存在可能是由于行间距设置过大所致。通过调整行间距,可以将文本内容自动调整到前一页,从而删除空白页。
删除空白页后进行保存
在进行上述操作后,记得及时保存文档,以确保空白页已被删除。如果没有保存文档,则可能导致空白页再次出现。
使用特殊符号替换空白页
如果上述方法无法删除空白页,可以尝试使用特殊符号(如“###”)替换空白页,然后再将其删除。这种方法可以绕过一些排版问题。
检查段落分隔符设置以删除空白页
在Word文档中,段落分隔符可以帮助我们对文档进行段落分隔处理。但有时候,设置不当的段落分隔符会导致空白页的出现。通过检查段落分隔符的设置,可以解决这个问题。
使用非打印字符功能删除空白页
在Word中,非打印字符功能可以显示或隐藏文档中的空格、段落标记等符号。通过启用非打印字符功能,可以找到并删除引起空白页的标记符号。
检查表格或图片是否超出页面边界导致空白页
有时候,表格或图片超出页面边界会导致空白页的出现。通过检查表格或图片的位置和大小,可以解决这个问题。
使用“删除”功能删除空白页
在Word中,可以使用“删除”功能删除选定的文本。通过选中空白页上的文本,并使用“删除”功能,可以将空白页删除。
检查页眉页脚设置以删除空白页
有时候,页眉或页脚设置不当会导致空白页的出现。通过检查页眉或页脚的设置,可以解决这个问题。
调整字体和行距设置以删除空白页
有时候,字体和行距设置过大也会导致空白页的出现。通过调整字体和行距,可以将文本内容自动调整到前一页,从而删除空白页。
通过上述方法,我们可以轻松解决Word中无法删除的空白页问题。无论是通过调整页面边距、删除标记符号还是检查隐藏内容,都能够有效地解决这个困扰人的问题。希望本文提供的方法能够帮助到大家,让你在使用Word编辑文档时更加得心应手。
本文链接:https://www.zxshy.com/article-6297-1.html

