如何在NVIDIA控制面板中打开录屏功能(一步步教你如何在NVIDIA控制面板中找到并启用录屏功能)
- 生活窍门
- 2025-01-01
- 37
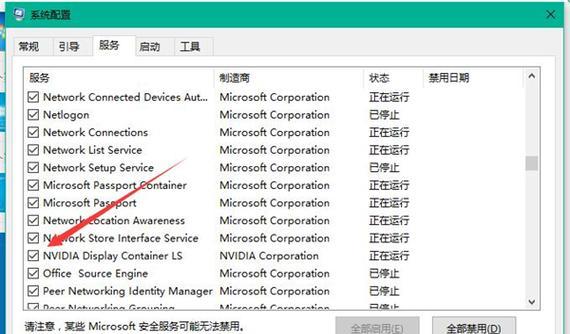
现代科技为我们提供了许多方便的工具,其中之一就是电脑屏幕录屏。无论是游戏实况转播、教学视频录制还是个人创作展示,录屏都能提供一个清晰直观的展示方式。在这方面,NVIDI...
现代科技为我们提供了许多方便的工具,其中之一就是电脑屏幕录屏。无论是游戏实况转播、教学视频录制还是个人创作展示,录屏都能提供一个清晰直观的展示方式。在这方面,NVIDIA控制面板为用户提供了一种简单而强大的录屏功能。本文将详细介绍如何在NVIDIA控制面板中打开并使用录屏功能,帮助你更好地利用这一工具。
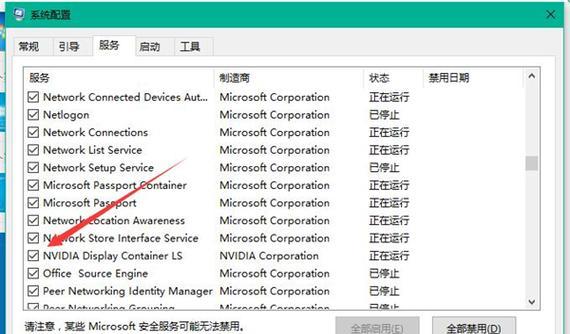
1.打开NVIDIA控制面板
我们需要打开NVIDIA控制面板。在Windows操作系统中,可以右键单击桌面空白处,然后选择“NVIDIA控制面板”来打开它。
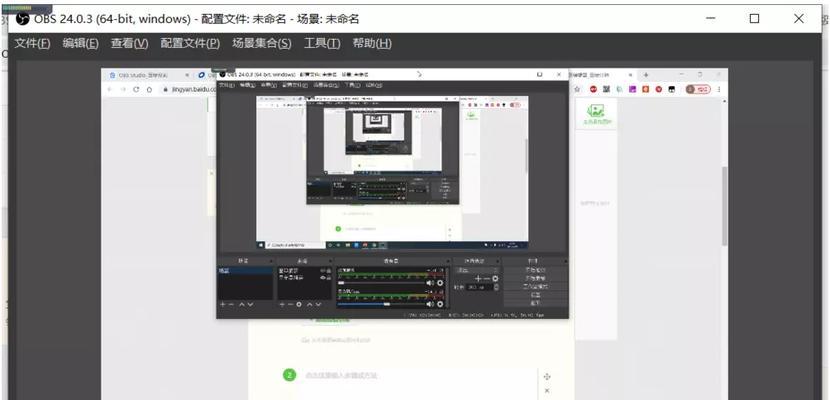
2.导航到“设置”
在NVIDIA控制面板中,你会看到许多选项和功能。我们需要导航到“设置”选项卡,以便找到录屏功能。
3.选择“ShadowPlay”
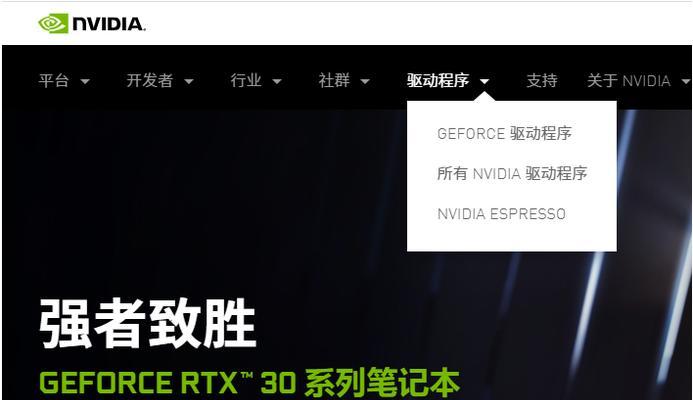
在“设置”选项卡中,你会看到一个名为“ShadowPlay”的选项。点击它,它将带你进入录屏功能的设置界面。
4.启用ShadowPlay
在“ShadowPlay”设置界面中,你可以看到一个开关按钮。将它从关闭状态切换到打开状态,这样你就启用了录屏功能。
5.配置录屏设置
启用录屏功能后,你可以进一步配置录屏的一些设置。你可以选择录制麦克风音频、调整视频质量和分辨率等等。根据你的需要进行适当的配置。
6.打开游戏或应用程序
现在,你已经完成了基本的设置,接下来需要打开你想要录制的游戏或应用程序。
7.启动录屏
在你打开的游戏或应用程序中,按下事先设置好的快捷键来启动录屏。通常情况下,默认的快捷键是Alt+F9。
8.开始录制
一旦你按下快捷键,录屏将开始。NVIDIA控制面板将开始记录你屏幕上的所有活动,包括游戏画面、声音和麦克风输入等。
9.结束录制
当你想要结束录制时,再次按下事先设置好的快捷键即可。通常情况下,默认的快捷键是Alt+F9。
10.保存录制文件
完成录制后,你可以在NVIDIA控制面板中找到你刚刚录制的视频文件。你可以选择保存、编辑或分享它们,以满足你的需求。
11.检查录屏设置
在录屏完成后,你可以再次进入NVIDIA控制面板中的“ShadowPlay”设置界面,检查和调整录屏的一些设置,如保存路径、分辨率等。
12.录制其他类型的屏幕活动
除了游戏录制,你还可以使用NVIDIA控制面板录制其他类型的屏幕活动,例如演示文稿、软件操作等。只需按照相同的步骤设置和启动录屏即可。
13.解决常见问题
在使用NVIDIA控制面板录屏过程中,可能会遇到一些常见问题。录制的视频没有声音、录屏文件太大等。你可以在NVIDIA官方网站或相关论坛上找到解决这些问题的方法和技巧。
14.录制屏幕活动的其他工具
除了NVIDIA控制面板,还有许多其他工具可以帮助你录制屏幕活动。OBSStudio、Camtasia等软件。你可以根据自己的需求选择适合你的工具。
15.结束语
通过NVIDIA控制面板,我们可以轻松方便地录制屏幕活动,无论是游戏还是其他类型的屏幕操作。希望本文能够帮助到你,让你更好地利用NVIDIA控制面板的录屏功能。开始录制你的精彩时刻吧!
通过本文,我们学习了如何在NVIDIA控制面板中打开录屏功能,以及如何配置、使用和结束录屏。现在你可以轻松地录制你喜欢的游戏和其他屏幕活动,并与他人分享。祝你录制愉快!
本文链接:https://www.zxshy.com/article-6293-1.html

