解决文件夹无法删除的问题(文件夹打开失败)
- 数码领域
- 2024-12-29
- 31
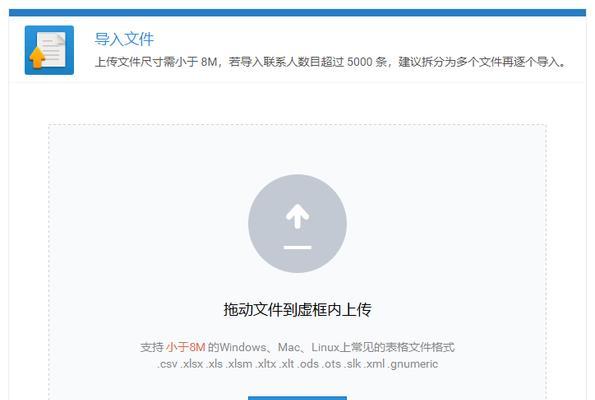
在电脑使用过程中,我们经常会遇到文件夹无法打开却又无法删除的问题,这给我们的工作和生活带来了不少困扰。下面将介绍一些解决方法,帮助大家解决这个棘手的问题。 1...
在电脑使用过程中,我们经常会遇到文件夹无法打开却又无法删除的问题,这给我们的工作和生活带来了不少困扰。下面将介绍一些解决方法,帮助大家解决这个棘手的问题。
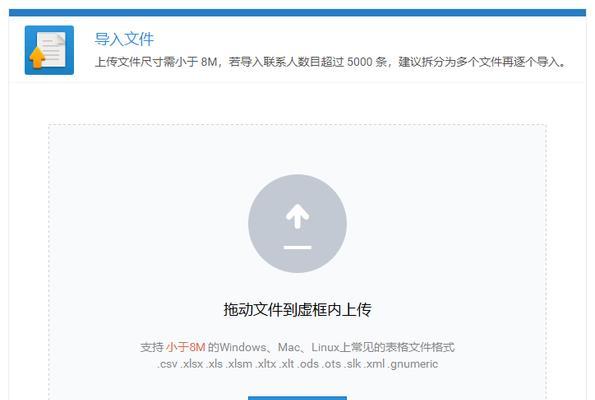
1.检查文件夹是否被其他程序占用
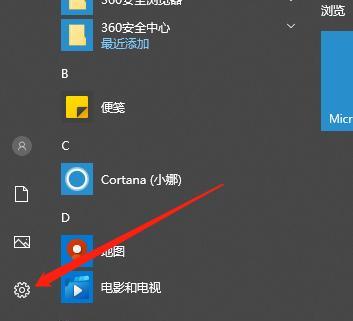
要确定文件夹是否被其他程序占用,导致无法删除。可以尝试关闭所有与该文件夹相关的程序,如文件管理器、编辑器等,再试图删除文件夹。
2.检查文件夹属性和权限设置
如果文件夹的属性和权限设置不正确,也会导致无法删除。可以右键点击文件夹,选择“属性”选项,在“安全”标签下检查权限设置,并确保自己有删除文件夹的权限。
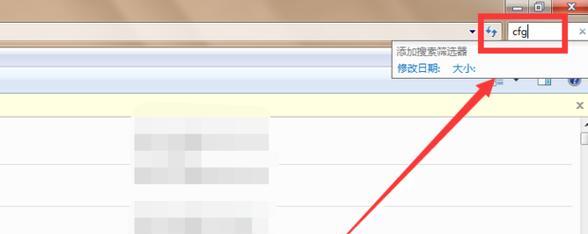
3.使用命令提示符删除文件夹
如果上述方法无效,可以尝试使用命令提示符来删除文件夹。打开命令提示符窗口,输入“rd/s/q文件夹路径”,其中“文件夹路径”为待删除文件夹的路径。
4.使用第三方工具删除文件夹
如果以上方法仍然无法删除文件夹,可以尝试使用一些专业的第三方工具,如Unlocker、CCleaner等。这些工具可以帮助我们强制删除被占用的文件夹。
5.检查病毒和恶意软件
有时候,无法删除文件夹可能是病毒或恶意软件的结果。可以运行杀毒软件对系统进行全面扫描,确保没有病毒或恶意软件导致文件夹无法删除。
6.更新操作系统和驱动程序
有时候,文件夹无法删除也可能是因为操作系统或驱动程序的问题。可以尝试更新操作系统和驱动程序,修复可能存在的bug,并提高系统的稳定性。
7.重启电脑后再试
在尝试了上述方法后,如果仍然无法删除文件夹,可以尝试重启电脑。有时候,文件夹被占用的进程可能在重启后释放,从而允许我们删除文件夹。
8.检查磁盘错误并修复
如果文件夹所在的磁盘存在错误,也可能导致无法删除文件夹。可以通过运行磁盘检查工具,如Windows自带的CHKDSK命令,来检查磁盘错误并修复。
9.使用安全模式删除文件夹
有时候,文件夹可能被某些启动项或程序锁定,无法在正常模式下删除。可以尝试进入安全模式,再试图删除文件夹,这样可能会取得成功。
10.创建新的用户账户
如果以上方法均无效,可以尝试创建一个新的用户账户,切换到新的账户后再试图删除文件夹。有时候,这样可以绕过某些权限问题。
11.重置文件和文件夹的权限
如果文件夹的权限设置出现了问题,可以尝试重置文件和文件夹的权限。可以在文件夹属性中选择“高级”选项,在“所有者”标签下将所有者设置为自己,并勾选“替换所有子对象的权限项”。
12.检查硬盘空间和分区情况
有时候,硬盘空间不足或分区情况不正确也会导致无法删除文件夹。可以通过查看硬盘的剩余空间和分区情况来解决这个问题。
13.修复损坏的文件系统
如果文件夹所在的文件系统损坏,也会导致无法删除。可以使用Windows自带的工具,如磁盘管理、chkdsk等来修复损坏的文件系统。
14.咨询专业技术支持
如果以上方法都无法解决问题,可以咨询专业技术支持。他们可能会给出更加精确和有效的解决方案。
15.
通过上述方法,我们可以解决文件夹无法打开却无法删除的问题。在解决问题时,需要耐心和谨慎操作,并注意备份重要文件,以免造成数据丢失。希望这些解决方法能够帮助大家顺利删除无法打开的文件夹,提高工作和生活的效率。
本文链接:https://www.zxshy.com/article-6252-1.html

