使用Word更新页码的方法(简单快捷的更新页码技巧)
- 数码领域
- 2024-12-29
- 34
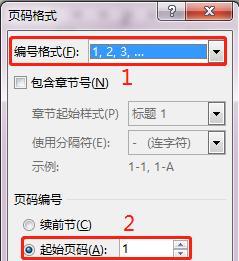
在使用Word编辑长篇文档时,页码是必不可少的元素之一。然而,当文档发生改动导致页数变化时,手动更新页码会十分繁琐。本文将介绍一种简单快捷的方法,通过使用Word内置的...
在使用Word编辑长篇文档时,页码是必不可少的元素之一。然而,当文档发生改动导致页数变化时,手动更新页码会十分繁琐。本文将介绍一种简单快捷的方法,通过使用Word内置的功能,实现自动更新页码,大大提高编辑效率。
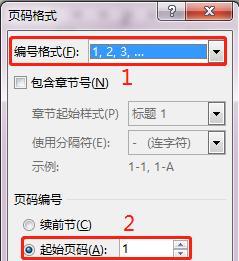
1.使用Word内置的页码功能
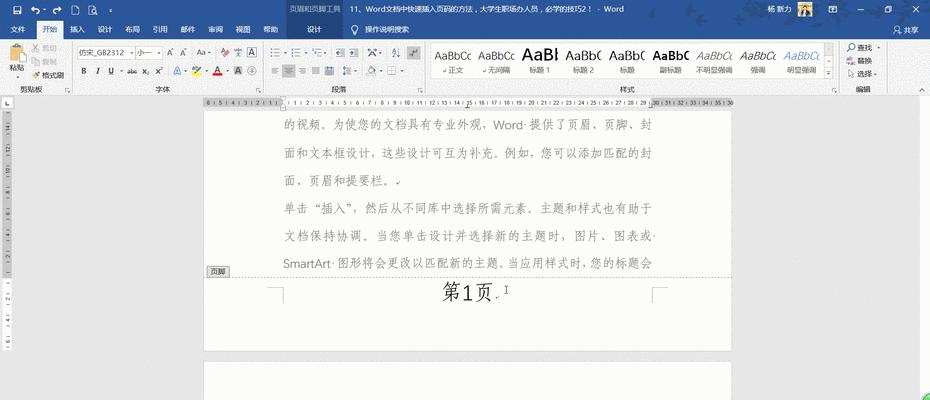
在Word中,我们可以利用内置的页码功能来自动更新页码。选中文档中你想要插入页码的位置。
2.插入页码
在插入菜单中找到“页码”选项。点击后,会弹出一个菜单,你可以选择要插入的页码样式,比如“底部居中”。

3.格式化页码
插入页码后,你可以通过右键点击页码,选择“格式化页码”来调整样式和位置。你可以设置字体、大小、颜色等属性。
4.设置自动更新
在默认情况下,Word会自动更新页码。如果你需要手动更新页码,可以在“插入”菜单中找到“快速零样式”选项。
5.更新页码
当文档发生改动导致页数变化时,Word会自动更新页码。你可以通过在菜单栏中点击“更新字段”来手动更新页码。
6.插入目录页码
如果你的文档中包含目录,你可以通过Word的“引用”选项卡来插入目录页码。点击“目录”按钮,选择“插入目录”即可。
7.自定义页码样式
Word还提供了自定义页码样式的选项。你可以在“插入”菜单中找到“页码格式”选项,进一步调整页码的显示效果。
8.添加分节符
如果你的文档中有多个部分,每个部分需要单独编号,可以在需要分割的位置插入分节符。选中分节符后,可以对每个部分进行独立设置。
9.设置起始页码
有时候,你可能需要在某一部分重新开始页码计数。在Word的“布局”选项卡中,找到“分节”选项,可以设置起始页码。
10.处理页码错误
在编辑长文档时,有时会出现页码错误的情况。你可以通过双击页面底部的页码来进入页码编辑模式,手动修改错误的页码。
11.打印预览
在完成页码设置后,你可以通过打印预览来查看最终的页面效果。在“文件”选项卡中,点击“打印预览”即可。
12.保存设置
在编辑长文档时,可能需要多次打开和关闭文件。为了保留页码设置,你可以在“文件”选项卡中选择“另存为”,将文件保存为Word模板。
13.快捷键操作
Word提供了一些快捷键操作,可以更方便地进行页码的插入和更新。你可以在菜单中查找并记住这些快捷键。
14.高级选项
如果你对页码的样式和位置有特殊要求,Word还提供了一些高级选项。你可以在菜单栏中寻找并尝试这些高级功能。
15.掌握Word更新页码的技巧
通过本文的介绍,你已经学会了如何使用Word快速更新页码。掌握这些技巧,将大大提高你的编辑效率和文档的专业程度。
通过使用Word内置的功能,我们可以简单快捷地更新页码。不仅可以插入标准的页码,还可以自定义样式、设置起始页码、处理错误等。掌握这些技巧,可以提高编辑效率,使文档更加专业。希望本文对你在使用Word更新页码时有所帮助。
本文链接:https://www.zxshy.com/article-6246-1.html

