iPhone7全屏截图技巧(简单易学的iPhone7全屏截图方法)
- 电脑技巧
- 2024-12-30
- 29
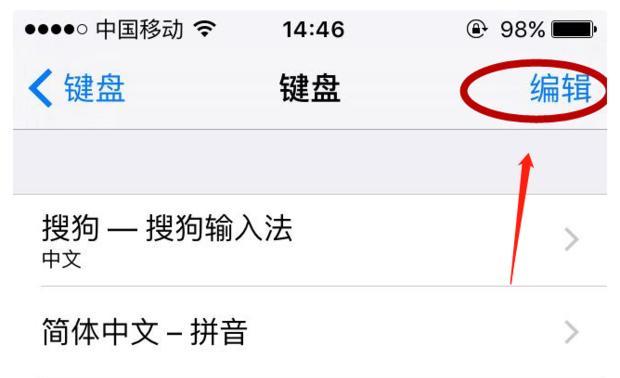
在使用iPhone7时,经常需要截取屏幕上的重要信息,例如截取聊天记录、保存网页内容等等。本文将为您介绍如何在iPhone7上进行全屏截图,以及一些实用的技巧和注意事项...
在使用iPhone7时,经常需要截取屏幕上的重要信息,例如截取聊天记录、保存网页内容等等。本文将为您介绍如何在iPhone7上进行全屏截图,以及一些实用的技巧和注意事项。
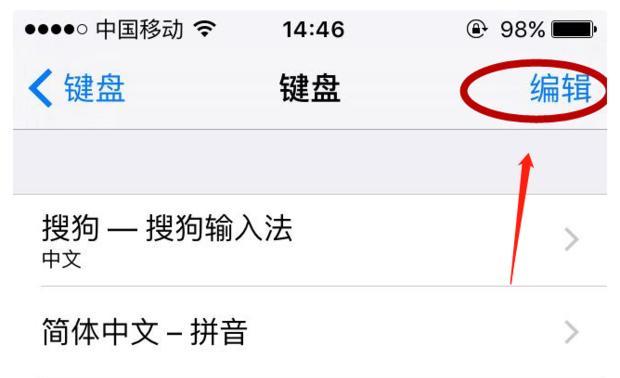
1.激活截图功能
确保您的iPhone7处于活跃状态。找到需要截图的内容,并将其完整地显示在屏幕上。
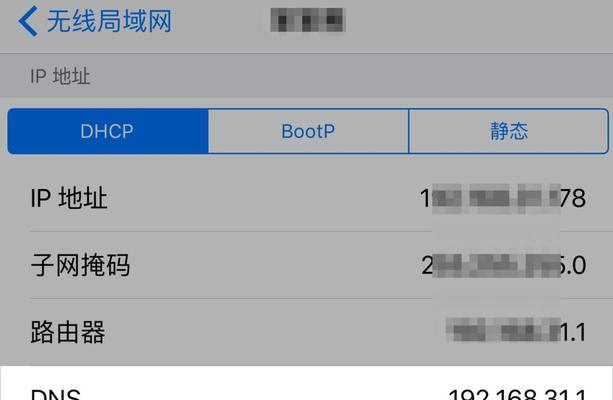
2.打开“设置”应用
在主屏幕上找到并点击“设置”应用,以进入系统设置界面。
3.滚动到“控制中心”
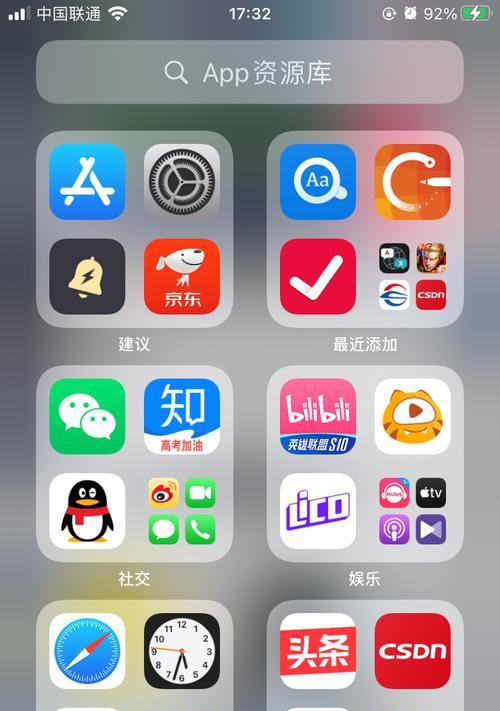
在系统设置界面中,向下滑动并找到“控制中心”选项。
4.自定义控制中心
点击“控制中心”,然后选择“自定义控制”。
5.添加屏幕录制功能
在自定义控制中心界面中,找到“屏幕录制”选项,并点击“+”号将其添加到控制中心项目中。
6.回到主屏幕
按下手机主页按钮,回到主屏幕。
7.打开控制中心
从屏幕底部向上滑动,打开控制中心。
8.点击屏幕录制按钮
在控制中心中,找到屏幕录制按钮并点击它。屏幕录制功能将被激活。
9.开始全屏截图
回到需要截图的内容页面,点击屏幕上方的“开始录制”按钮。
10.结束录制
当您完成需要截图的操作后,点击屏幕上方的红色状态栏,并选择“停止录制”。
11.查看截图
转到相册应用,并打开“最近添加”的相册,您将找到刚刚截取的全屏截图。
12.截图编辑
如果您想对截图进行编辑,可以在照片应用中选择相关工具进行裁剪、标记或添加文字等操作。
13.截图分享
完成截图的编辑后,您可以通过短信、邮件、社交媒体等渠道分享截图。
14.保存截图
如果您只是想将截图保存到相册,可以选择“保存图片”选项。
15.使用全屏截图的其他技巧
除了基本的全屏截图功能外,您还可以利用全屏截图来制作GIF动画、记录游戏过程等。掌握了这些技巧后,您将能更好地利用iPhone7的截图功能。
通过本文,您已经学会了如何在iPhone7上进行全屏截图,以及一些相关的技巧和注意事项。掌握这些知识后,您将能更方便地保存和分享屏幕上的重要信息。同时,您还可以尝试更多创造性的用途,进一步发挥iPhone7的截图功能的潜力。
本文链接:https://www.zxshy.com/article-6197-1.html

