如何设置台式电脑的定时开关机(简单教你设置台式电脑定时开关机功能)
- 生活窍门
- 2024-12-25
- 1

在日常生活中,我们经常需要在特定的时间自动开关台式电脑,以便节省能源或进行其他操作。本文将详细介绍如何设置台式电脑的定时开关机功能,让您可以轻松自动化电脑的开关机过程。...
在日常生活中,我们经常需要在特定的时间自动开关台式电脑,以便节省能源或进行其他操作。本文将详细介绍如何设置台式电脑的定时开关机功能,让您可以轻松自动化电脑的开关机过程。

1.使用计划任务设置定时开关机
计划任务是Windows操作系统的一个强大工具,可以帮助您在指定时间内执行各种任务。我们可以利用这个功能来实现台式电脑的定时开关机。
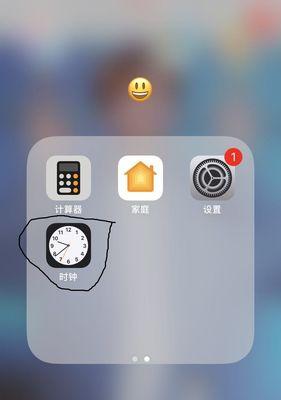
2.打开计划任务管理器
点击开始菜单,在搜索栏中输入“计划任务”,然后点击打开计划任务管理器。
3.创建一个新的基本任务
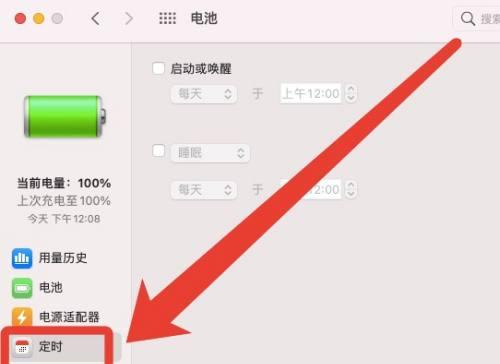
在计划任务管理器界面的右侧,点击“创建基本任务”来开始创建一个新的任务。
4.命名和描述任务
在创建基本任务的向导中,首先需要给任务命名并添加一些描述信息,以便于您日后识别和管理。
5.设置触发器
接下来,选择任务触发器。您可以选择不同的触发条件,比如每天、每周、每月或在特定日期和时间触发。
6.设置操作
在这一步中,选择“启动程序”作为任务操作,并填写您电脑关机的命令。通常情况下,您可以输入“shutdown.exe-s-t00”来实现立即关机。
7.设置其他选项
根据您的需求,可以在下一步中对任务进行更多设置,比如设置任务的权限、触发失败时的操作等。
8.完成任务设置
在最后一步中,您将会看到任务的概览信息。如果一切都正确无误,点击“完成”按钮来完成任务的创建。
9.设置定时开机
同样地,在计划任务管理器中创建一个新任务,但是这次我们需要选择“启动程序”为任务操作,并填写电脑开机的命令,通常是“shutdown.exe-r-t00”。
10.设置重复选项
为了实现每天定时开关机的功能,我们需要设置任务的重复选项。在任务属性中的“触发器”选项卡中,选择“每天”并设置重复执行的时间间隔。
11.检查任务列表
在完成了定时开关机任务的创建后,返回计划任务管理器界面,并确保您的任务已经正确列在任务列表中。
12.测试定时开关机功能
为了确保定时开关机功能能够正常工作,您可以手动运行一次计划任务,然后观察电脑是否按照您设定的时间开关机。
13.调整定时开关机任务
如果您需要修改已经创建的定时开关机任务,可以在计划任务管理器中找到对应的任务,右键点击选择“属性”,然后根据需要进行修改。
14.删除定时开关机任务
如果您不再需要某个定时开关机任务,可以在计划任务管理器中找到该任务,并右键点击选择“删除”,即可将任务从列表中移除。
15.定时开关机的注意事项
在设置定时开关机功能时,一定要确保您保存好所有未完成的工作,并关闭其他正在运行的应用程序,以避免数据丢失或系统崩溃等情况。
通过计划任务管理器,我们可以轻松地设置台式电脑的定时开关机功能。只需简单的几步操作,就能实现自动化的电脑开关机过程,为我们的生活带来便利。但是,在设置定时开关机时,一定要谨慎操作,以避免不必要的麻烦和损失。
本文链接:https://www.zxshy.com/article-6112-1.html

