台式电脑连接网络打印机的方法(打印机网络设置及连接步骤)
- 生活窍门
- 2024-12-21
- 38
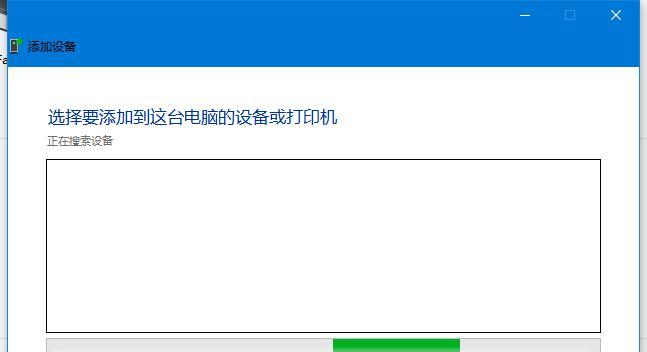
在现代办公环境中,打印机是一个必不可少的设备。而随着办公室的网络化,使用网络打印机可以方便地共享打印资源,提高工作效率。本文将介绍如何将台式电脑连接到网络打印机,以便顺...
在现代办公环境中,打印机是一个必不可少的设备。而随着办公室的网络化,使用网络打印机可以方便地共享打印资源,提高工作效率。本文将介绍如何将台式电脑连接到网络打印机,以便顺利进行打印操作。
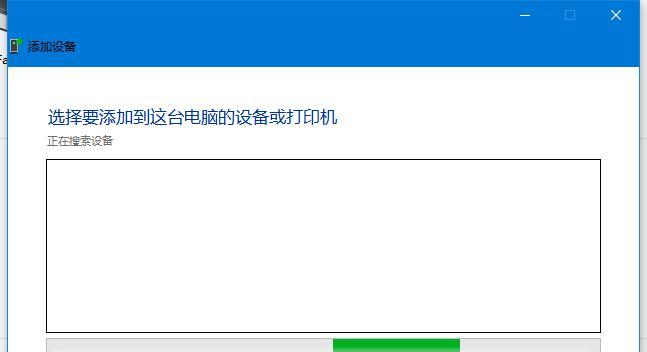
检查网络打印机的连接
1.网线连接是否稳定:确保网络打印机与路由器之间的网线连接牢固,并且没有松动。
2.电源线连接是否正常:确认网络打印机的电源线已插入插座并接通电源。
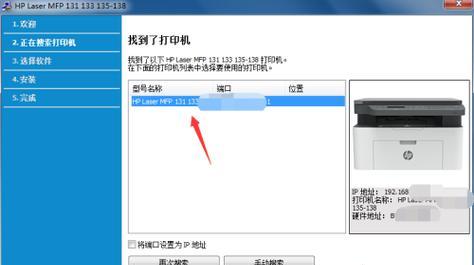
设置网络打印机的IP地址
3.进入网络打印机的设置页面:在浏览器中输入网络打印机的IP地址,进入打印机的设置页面。
4.配置IP地址:在设置页面中找到网络设置选项,选择手动配置IP地址,并输入合适的IP地址、子网掩码和默认网关。
在台式电脑上添加打印机
5.打开控制面板:在Windows操作系统中,点击开始菜单并选择控制面板。
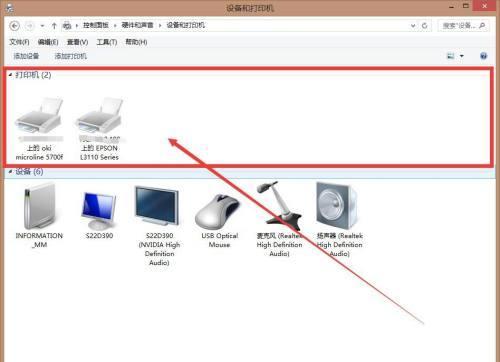
6.进入设备和打印机选项:在控制面板中,找到设备和打印机选项并点击进入。
7.添加打印机:在设备和打印机选项中,点击添加打印机的按钮。
8.搜索网络打印机:选择添加网络、无线或Bluetooth打印机的选项,并等待系统搜索可用的网络打印机。
9.选择正确的打印机:在搜索结果中,找到并选中目标网络打印机,然后点击下一步。
10.安装驱动程序:根据系统提示,安装正确的网络打印机驱动程序。
测试打印功能
11.打印测试页面:在设备和打印机选项中,找到已添加的网络打印机并右键点击,选择打印测试页面。
12.检查打印结果:确认测试页面能够正常打印出来,并且没有任何问题。
常见问题解决方法
13.打印机无法被搜索到:检查网络连接是否正常,确保打印机和电脑在同一局域网下,并且处于同一个子网内。
14.打印机驱动安装失败:重新下载并安装正确版本的驱动程序,确保与操作系统兼容。
15.打印机无法正常工作:重启电脑和打印机,并检查连接线路是否正常。
通过本文的介绍,我们了解了将台式电脑连接到网络打印机的方法。只要按照正确的步骤进行设置和连接,就可以方便地使用网络打印机进行打印操作。无论是在家庭办公室还是企业办公环境中,使用网络打印机都能够提高工作效率,并节省时间和资源。
本文链接:https://www.zxshy.com/article-6000-1.html

