如何关闭Word的修订模式设置(简便操作)
- 生活窍门
- 2024-12-21
- 41
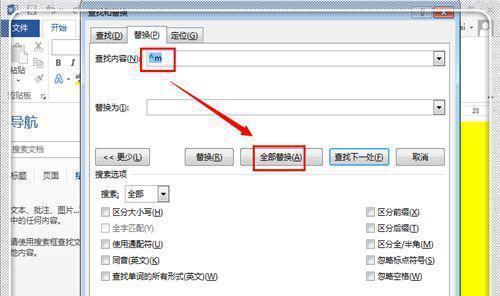
在日常工作和学习中,我们经常使用MicrosoftWord进行文档编辑和写作。有时候,我们需要与他人共同协作完成一个文档,这就需要使用到Word的修订模式。然而,修订模...
在日常工作和学习中,我们经常使用MicrosoftWord进行文档编辑和写作。有时候,我们需要与他人共同协作完成一个文档,这就需要使用到Word的修订模式。然而,修订模式会在文档中显示所有的更改和批注,给阅读和编辑带来一定的困扰。本文将介绍如何关闭Word的修订模式设置,从而简化操作,提高工作效率。
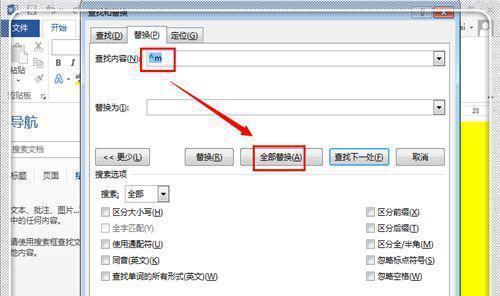
一:进入Word的选项设置
段落打开MicrosoftWord软件,并点击左上角的“文件”选项,在下拉菜单中选择“选项”。这样可以进入Word的设置界面,为关闭修订模式做准备。
二:找到“高级”选项
段落在Word的选项设置界面中,点击左侧导航栏的“高级”选项。这样可以找到与修订模式相关的设置选项。
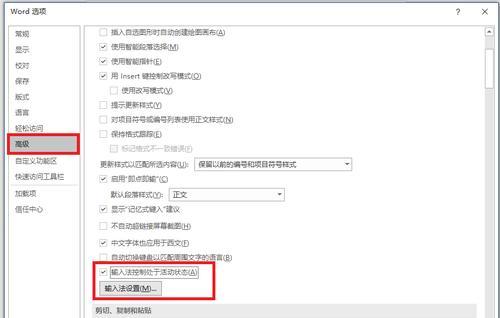
三:定位到“显示”设置
段落在“高级”选项下滚动,找到“显示”设置。这里包含了一些与文档显示相关的选项,包括修订模式的设置。
四:关闭“修订模式”
段落在“显示”设置中,找到“修订模式和批注”选项。取消勾选该选项,即可关闭修订模式的显示。这样,在文档中将不再显示其他人的更改和批注。
五:关闭“标记格式更改”
段落除了关闭修订模式,有时候我们还需要关闭“标记格式更改”功能。在“显示”设置中,找到“标记格式更改”选项,并取消勾选。这样,当我们修改文档格式时,不会在文档中显示格式更改的标记。

六:关闭“插入/删除模式”
段落有些人习惯使用插入/删除模式进行文本编辑,但有时候这个功能可能并不适用于我们的工作。在“显示”设置中,找到“插入/删除”选项,并取消勾选。这样,我们就可以关闭插入/删除模式,以免误操作。
七:保存设置并应用
段落在完成以上设置后,记得点击设置界面底部的“确定”按钮,以保存我们的设置。这样,在之后的文档编辑中,修订模式将会被关闭。
八:适用于不同版本的Word
段落以上方法适用于较新版本的MicrosoftWord软件。如果你使用的是旧版本,可以参考类似的设置路径进行操作。一般来说,设置界面的选项名称可能会有所不同,但原理和效果是相似的。
九:操作简单、效果显著
段落关闭Word的修订模式设置并不复杂,只需要按照以上步骤进行简单的操作即可。关闭修订模式后,我们可以更加专注地阅读和编辑文档,提高工作效率。
十:避免混淆和冲突
段落修订模式在协作编辑时非常有用,但在个人写作和阅读时可能会带来一些混淆和冲突。通过关闭修订模式,我们可以避免这些问题,更好地处理文档。
十一:提高阅读体验
段落关闭修订模式后,我们可以获得更清晰、更干净的文档显示效果。这对于阅读长篇文档、处理敏感信息等场景非常有用。
十二:减少文件大小
段落修订模式下,Word会将所有的更改和批注保存在文档中,导致文件大小增加。通过关闭修订模式,可以减小文件大小,方便存储和传输。
十三:避免信息泄露
段落修订模式可能会包含其他人的批注和更改,其中可能包含敏感信息。关闭修订模式后,可以避免意外泄露这些信息,提高文档的安全性。
十四:提高个人效率
段落对于个人写作和编辑工作,关闭修订模式可以提高效率和专注度。我们可以更专注地进行自己的创作和修改,而不被他人的更改干扰。
十五:小结
段落通过以上的简单操作,我们可以轻松关闭Word的修订模式设置。这样可以简化操作流程,提高工作效率,并避免混淆和冲突。关闭修订模式后,我们可以获得更好的阅读体验,减小文件大小,并提高个人写作效率。
本文链接:https://www.zxshy.com/article-5984-1.html

