Windows系统下如何进入BIOS设置(一键进入BIOS设置)
- 家电常识
- 2024-12-25
- 32
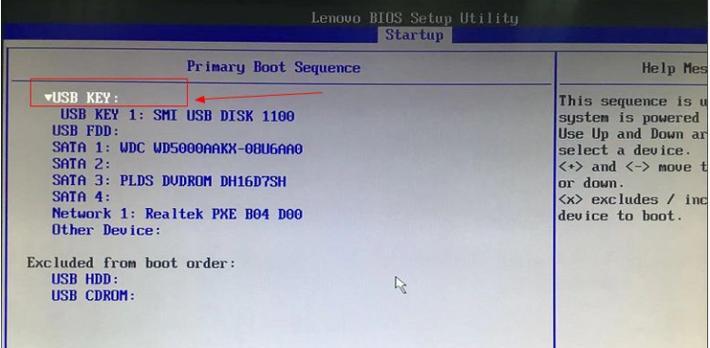
在使用电脑的过程中,有时我们需要进入BIOS设置来调整一些电脑配置,但是不同的电脑品牌和系统版本,进入BIOS设置的方式也不尽相同。本文将针对Windows系统下的进入...
在使用电脑的过程中,有时我们需要进入BIOS设置来调整一些电脑配置,但是不同的电脑品牌和系统版本,进入BIOS设置的方式也不尽相同。本文将针对Windows系统下的进入BIOS设置方法进行详细介绍,帮助读者轻松找到并进入BIOS设置界面。
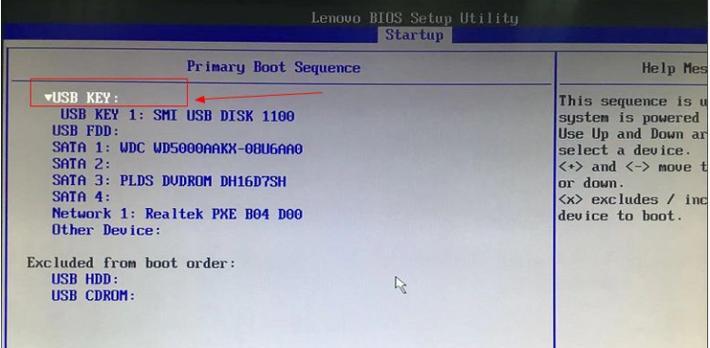
一、通过电源选项进入BIOS设置
1.从“开始”菜单中点击“电源”图标,选择“重新启动”选项,点击确认按钮。
2.电脑重新启动后,在出现品牌LOGO界面时按下相应的快捷键,如F2、F10等,即可进入BIOS设置界面。
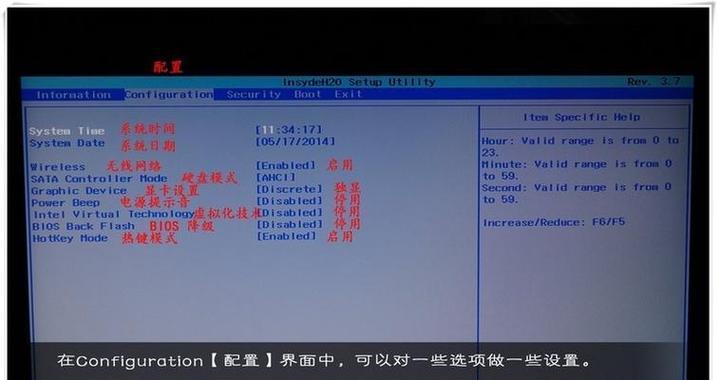
二、通过高级启动选项进入BIOS设置
1.在Windows系统中按下Win+R键组合打开运行对话框,输入“msconfig”命令并回车。
2.在弹出的“系统配置”窗口中,选择“引导”选项卡,在“引导选项”中勾选“安全启动”,点击确认按钮。
3.重新启动电脑,在出现高级启动选项界面时选择“UEFI固件设置”选项,即可进入BIOS设置界面。
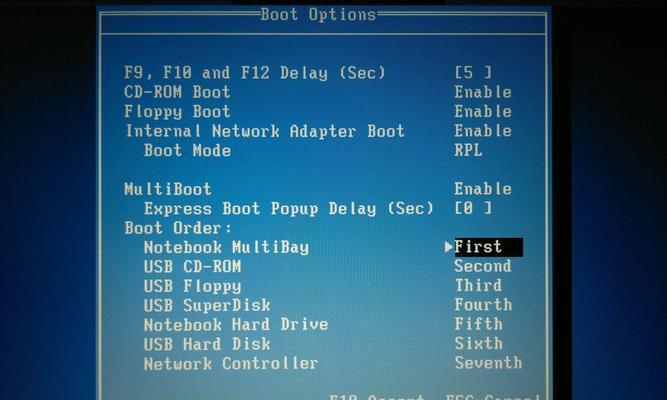
三、通过Windows设置界面进入BIOS设置
1.在Windows系统中按下Win+I键组合打开“设置”界面。
2.在“设置”界面中点击“更新和安全”选项,选择“恢复”标签页。
3.在“高级启动”下点击“立即重新启动”,电脑将会重启进入高级启动选项界面。
4.在高级启动选项界面中选择“UEFI固件设置”,即可进入BIOS设置界面。
四、通过系统重启进入BIOS设置
1.在Windows系统中按下Ctrl+Alt+Delete键组合,选择“重新启动”选项,点击确认按钮。
2.电脑重新启动后,在出现品牌LOGO界面时按下相应的快捷键,如F2、F10等,即可进入BIOS设置界面。
五、通过快速启动菜单进入BIOS设置
1.在Windows系统中按下Shift键并同时点击“开始”菜单中的“关闭”按钮。
2.在弹出的菜单中选择“重新启动”选项,电脑将会重启进入快速启动菜单。
3.在快速启动菜单界面中选择“UEFI固件设置”选项,即可进入BIOS设置界面。
六、通过系统故障恢复进入BIOS设置
1.当Windows系统无法启动时,电脑会自动进入故障恢复界面。
2.在故障恢复界面中选择“疑难解答”选项,再选择“高级选项”。
3.在高级选项中选择“UEFI固件设置”,即可进入BIOS设置界面。
七、通过命令提示符进入BIOS设置
1.在Windows系统中按下Win+X键组合,选择“命令提示符(管理员)”选项。
2.在命令提示符界面中输入“shutdown.exe/r/o”,按下回车键。
3.电脑将会重新启动并进入快速启动菜单,在其中选择“UEFI固件设置”,即可进入BIOS设置界面。
八、通过安全模式进入BIOS设置
1.在Windows系统中按下Win+R键组合打开运行对话框,输入“msconfig”命令并回车。
2.在弹出的“系统配置”窗口中,选择“引导”选项卡,在“引导选项”中勾选“安全启动”,点击确认按钮。
3.重新启动电脑,在出现高级启动选项界面时选择“安全模式”,即可进入BIOS设置界面。
九、通过BIOS更新程序进入BIOS设置
1.下载并安装电脑品牌官方提供的BIOS更新程序。
2.运行BIOS更新程序,在其中选择“进入BIOS设置”选项,即可进入BIOS设置界面。
十、通过UEFI固件设置界面进入BIOS设置
1.在Windows系统中按下Win+I键组合打开“设置”界面。
2.在“设置”界面中点击“更新和安全”选项,选择“恢复”标签页。
3.在“高级启动”下点击“立即重新启动”,电脑将会重启进入高级启动选项界面。
4.在高级启动选项界面中选择“UEFI固件设置”。
5.在UEFI固件设置界面中点击相应的快捷键,如F2、F10等,即可进入BIOS设置界面。
结尾
通过本文介绍的多种方法,无论是通过电源选项、高级启动选项还是通过Windows设置界面,读者都可以轻松地找到并进入BIOS设置界面,方便进行电脑配置的调整。在操作过程中,请注意确认快捷键是否与所使用的电脑品牌和型号一致,以免造成不必要的困扰。希望本文对读者进入Windows系统下的BIOS设置提供了一些帮助。
本文链接:https://www.zxshy.com/article-5982-1.html

