如何设置两台电脑共享文件夹(简单设置让文件共享变得轻松)
- 电脑技巧
- 2024-12-19
- 48
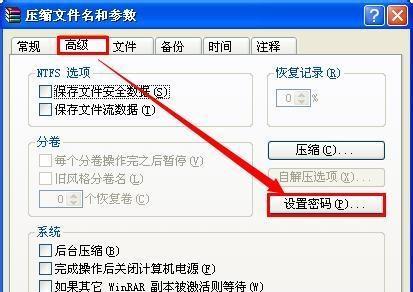
在现代社会中,电脑已经成为我们生活和工作中不可或缺的工具。有时候,我们可能需要在多台电脑之间共享文件夹,以便更方便地访问和编辑文件。本文将介绍如何设置两台电脑共享文件夹...
在现代社会中,电脑已经成为我们生活和工作中不可或缺的工具。有时候,我们可能需要在多台电脑之间共享文件夹,以便更方便地访问和编辑文件。本文将介绍如何设置两台电脑共享文件夹,让文件共享变得轻松。
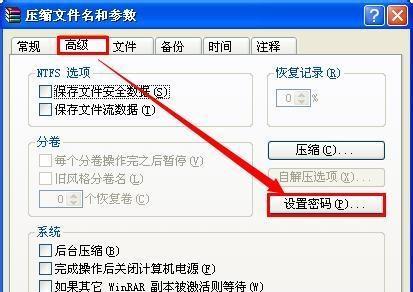
检查网络连接
在设置共享文件夹之前,首先需要确保两台电脑连接到同一个网络中。可以通过查看网络连接状态或连接无线网络来确认。
打开文件资源管理器
在Windows操作系统中,可以通过点击桌面上的“我的电脑”或者在开始菜单中搜索“文件资源管理器”来打开该程序。
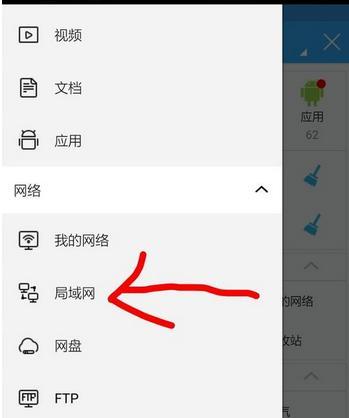
选择要共享的文件夹
在文件资源管理器中,浏览到您想要共享的文件夹位置,并右键点击该文件夹。在弹出的菜单中选择“属性”。
设置共享选项
在“属性”窗口中,选择“共享”选项卡。然后点击“高级共享”按钮,勾选“共享此文件夹”选项,并为该共享文件夹取一个易于识别的名称。
设置共享权限
在“高级共享”窗口中,点击“权限”按钮。在“权限”窗口中,可以设置允许其他用户访问共享文件夹的权限,可以选择“完全控制”或“只读”等选项。
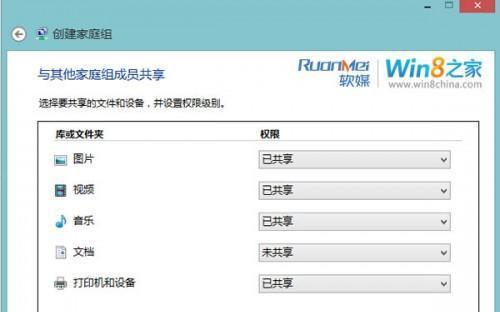
记录共享路径
在“高级共享”窗口中,记录下“网络路径”一栏中显示的共享路径,这个路径将用于在另一台电脑问共享文件夹。
设置另一台电脑
重复前面的步骤,在另一台电脑上打开文件资源管理器,找到“属性”窗口,并选择“共享”选项卡。
添加网络位置
在另一台电脑上的“属性”窗口中,点击“添加网络位置”按钮。在弹出的向导中,输入之前记录下的共享路径,并按照提示完成设置。
检查共享状态
在两台电脑上都完成设置后,可以返回文件资源管理器中,点击“网络”选项,查看是否能够找到另一台电脑的共享文件夹。
访问共享文件夹
如果一切顺利,您应该能够在文件资源管理器的“网络”选项中找到另一台电脑的共享文件夹。双击该文件夹即可访问其中的文件。
复制和编辑文件
一旦访问到共享文件夹,您可以像操作本地文件夹一样自由地复制、剪切和编辑其中的文件。所做的修改将会同步到原始文件夹中。
关闭共享
如果您不再需要共享文件夹,可以回到“属性”窗口中的“共享”选项卡,取消勾选“共享此文件夹”选项。这样就会停止文件夹的共享。
注意安全性
在设置共享文件夹时,要注意权限设置和网络安全。仅允许可信任的用户访问共享文件夹,并确保您的网络连接是安全的。
解决共享问题
如果在设置共享文件夹过程中遇到问题,可以尝试重新检查网络连接、重新设置共享选项或者重启电脑等常见解决方法。
通过简单的设置和配置,我们可以轻松地实现两台电脑之间的文件夹共享。只需几个步骤,就能让文件访问和编辑变得更加便捷。记住合适的权限设置和安全措施,您就可以放心地在不同电脑间分享和管理文件了。
本文链接:https://www.zxshy.com/article-5896-1.html

