苹果13如何连接电脑传照片(实现轻松快捷的照片传输)
- 数码领域
- 2024-12-19
- 33
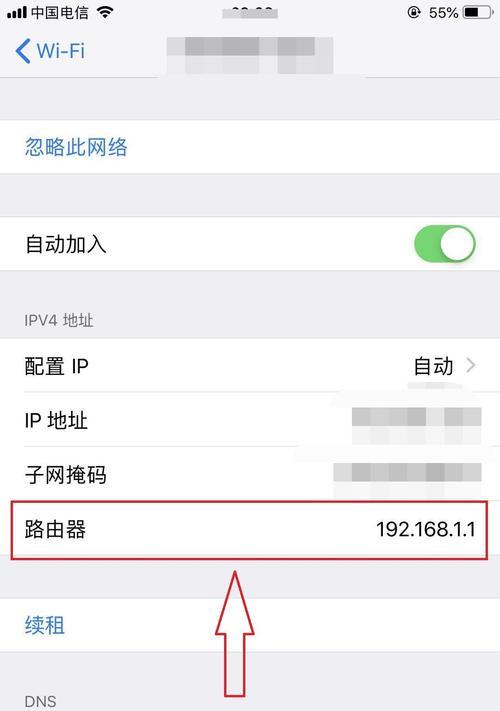
随着移动设备的普及,手机成为了我们日常生活中不可或缺的一部分。而对于苹果13用户来说,如何将手机上的照片传输到电脑上成为了一个常见的需求。本文将介绍如何利用苹果13与电...
随着移动设备的普及,手机成为了我们日常生活中不可或缺的一部分。而对于苹果13用户来说,如何将手机上的照片传输到电脑上成为了一个常见的需求。本文将介绍如何利用苹果13与电脑进行连接,并实现快速、方便地传输照片。
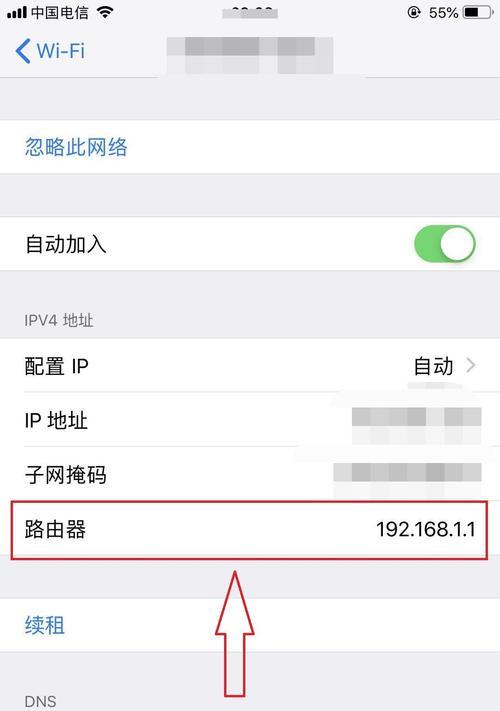
1.准备工作:确保手机与电脑都处于正常状态

在开始连接和传输之前,确保苹果13和电脑都处于正常工作状态,并且已经安装了最新的系统版本。
2.使用数据线连接手机和电脑
将苹果13和电脑之间的数据线正确连接,插入手机底部的充电接口,并将另一端插入电脑的USB接口。
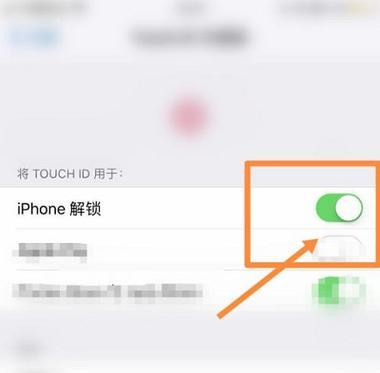
3.解锁手机并信任电脑
解锁手机,并在弹出的提示框中选择信任该台电脑。这样可以确保电脑能够访问手机的内容。
4.打开“我的电脑”或“此电脑”
在电脑上打开资源管理器,找到“我的电脑”或“此电脑”选项,可以看到已连接的苹果13设备。
5.打开手机的照片文件夹
在资源管理器中,找到已连接的苹果13设备,并双击进入该设备。在设备中找到照片文件夹,通常是一个名为“相册”或“照片”的文件夹。
6.选择需要传输的照片
在照片文件夹中,选择要传输到电脑的照片。可以通过按住Ctrl键并单击选择多张照片,或者使用Ctrl+A快捷键选择所有照片。
7.复制照片到电脑
选中照片后,右键点击选择“复制”或使用Ctrl+C快捷键进行复制,然后在电脑上选择要将照片粘贴到的目标文件夹,右键点击选择“粘贴”或使用Ctrl+V快捷键进行粘贴。
8.等待传输完成
根据照片的数量和大小,传输的时间可能会有所不同。请耐心等待直到传输完成。
9.安全断开连接
在传输完成后,确保安全断开手机与电脑的连接。在电脑上点击右下角的“安全删除硬件”图标,在弹出的选项中选择正确的设备并安全断开连接。
10.查看电脑上的照片
打开目标文件夹,在电脑上查看刚刚传输的照片,确保它们已经成功地传输到了电脑上。
11.清理手机上的照片
在照片成功传输到电脑后,为了释放手机的存储空间,可以选择删除手机上的照片。请谨慎操作,确保已经备份了所有重要的照片。
12.使用iCloud进行自动备份
除了通过连接电脑传输照片外,苹果13还提供了iCloud服务,可以自动备份手机上的照片,并在其他设备上进行同步。可以根据个人需求选择是否使用iCloud进行照片备份。
13.利用第三方应用程序传输照片
除了传统的数据线连接方式外,还可以利用一些第三方应用程序来实现手机与电脑之间的照片传输。AirDrop、微信、QQ等应用程序都提供了简便的传输功能。
14.确保网络连接稳定
在使用第三方应用程序进行照片传输时,确保手机和电脑都连接在稳定的网络环境下,以确保传输过程不会中断或出现错误。
15.注意保护个人隐私和照片安全
在进行照片传输时,要注意保护个人隐私和照片的安全。建议使用可信赖的设备和应用程序,避免将重要的个人照片传输到不可靠的环境中。
通过上述步骤,我们可以轻松地将苹果13手机上的照片传输到电脑上。无论是使用数据线连接还是借助第三方应用程序,都可以实现快速、方便的照片传输。在操作过程中,要确保设备处于正常状态,并注意保护个人隐私和照片的安全。通过这些方法,我们可以更好地管理和分享手机上的照片。
本文链接:https://www.zxshy.com/article-5880-1.html

