如何安装和设置路由器密码(一步步教你保护家庭网络安全)
- 数码领域
- 2024-12-18
- 30

在如今数字化的时代,网络安全变得越来越重要。为了保护家庭网络的安全,设置一个强密码是必不可少的。本文将向您介绍如何安装和设置路由器密码,以保护您的家庭网络免受未经授权的...
在如今数字化的时代,网络安全变得越来越重要。为了保护家庭网络的安全,设置一个强密码是必不可少的。本文将向您介绍如何安装和设置路由器密码,以保护您的家庭网络免受未经授权的访问。

1.第一步:了解路由器安装前的准备工作
在开始安装路由器之前,您需要先确保您拥有以下物品:一台路由器、一根以太网线、一个电源适配器以及一个计算机。
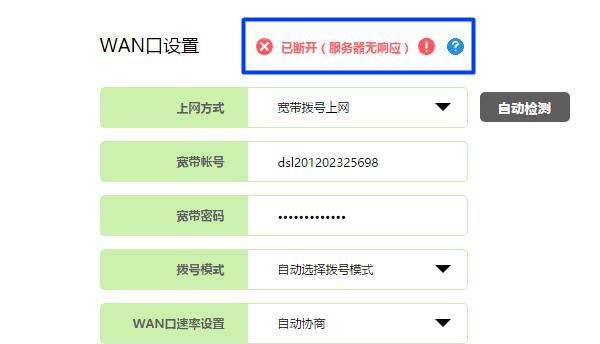
2.第二步:连接路由器与电源
将路由器的电源适配器插入电源插座,并将另一端插入路由器的电源端口。
3.第三步:连接路由器与计算机
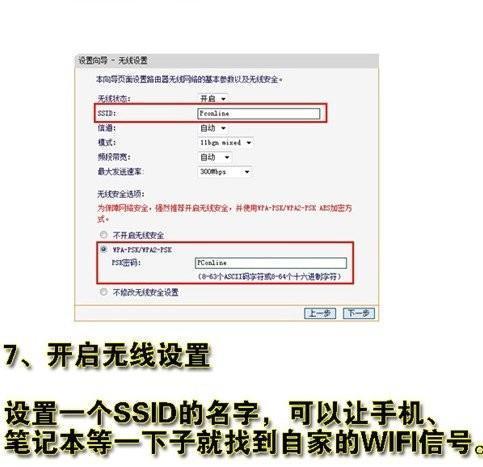
将以太网线的一端插入路由器的LAN口,然后将另一端插入计算机的网络接口。
4.第四步:打开计算机的网络设置
打开计算机的网络设置,点击“控制面板”,然后选择“网络和共享中心”。
5.第五步:添加新设备
在“网络和共享中心”页面中,点击“设置新连接或网络”,选择“连接到互联网”。
6.第六步:连接到路由器
在“连接到互联网”页面中,选择“宽带(PPPoE)”,输入您的用户名和密码,并点击“连接”。
7.第七步:访问路由器设置页面
打开您的浏览器,在地址栏中输入默认的路由器IP地址(例如192.168.1.1),按下回车键。
8.第八步:登录路由器设置页面
输入您的路由器用户名和密码,点击“登录”按钮。
9.第九步:更改默认的路由器密码
在路由器设置页面中,找到“密码”或类似选项,输入一个强密码,并点击“保存”按钮。
10.第十步:设置无线网络名称(SSID)
在路由器设置页面中,找到“无线设置”或类似选项,输入您想要的无线网络名称,并点击“保存”按钮。
11.第十一步:设置无线网络密码
在路由器设置页面中,找到“无线安全”或类似选项,选择一种加密方式(例如WPA2),并输入一个强密码,点击“保存”按钮。
12.第十二步:应用新的设置
在路由器设置页面中,找到“应用”或类似选项,点击“应用”按钮以保存并应用您的新设置。
13.第十三步:重新连接无线网络
在您的计算机上,找到可用的无线网络,并选择您刚才设置的无线网络名称。输入您设置的无线密码,点击“连接”。
14.第十四步:测试网络连接
打开您的浏览器,尝试访问一个网站,确保您的网络连接正常。
15.第十五步:定期更改密码并保持网络安全
为了增强网络安全性,建议您定期更改路由器密码,并保持更新的防火墙和安全软件。
通过本文的步骤,您已经学会了如何安装和设置路由器密码。请记住,保护家庭网络安全是每个家庭的责任,通过采取适当的措施,您可以确保您的网络免受潜在威胁。
本文链接:https://www.zxshy.com/article-5870-1.html

