轻松安装系统,小白也能搞定(一键U盘装系统教程)
- 数码领域
- 2024-12-18
- 30

随着科技的进步和智能化的发展,电脑操作系统的安装已经变得非常简便。尤其是有了一键U盘装系统工具,即使是对电脑小白来说,也能轻松完成系统的安装。本文将介绍一款适合小白的一...
随着科技的进步和智能化的发展,电脑操作系统的安装已经变得非常简便。尤其是有了一键U盘装系统工具,即使是对电脑小白来说,也能轻松完成系统的安装。本文将介绍一款适合小白的一键U盘装系统教程,让你省去了繁琐的操作步骤,快速安装系统。下面将为你详细解读该教程的每一个步骤。

1.准备工作:获取所需材料并检查完整性
在开始操作之前,首先需要准备一台可用的电脑、一个U盘以及一份系统镜像文件。请确保这些材料的完整性,并确保U盘的容量能够容纳系统镜像文件。
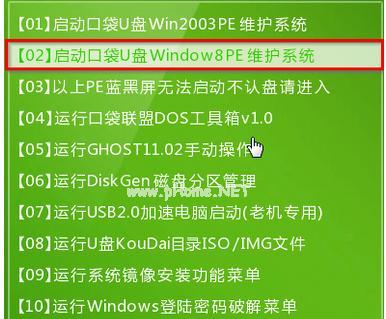
2.下载并安装一键U盘装系统工具
在搜索引擎中搜索并下载一款小白友好的一键U盘装系统工具,并按照提示进行安装。
3.运行一键U盘装系统工具
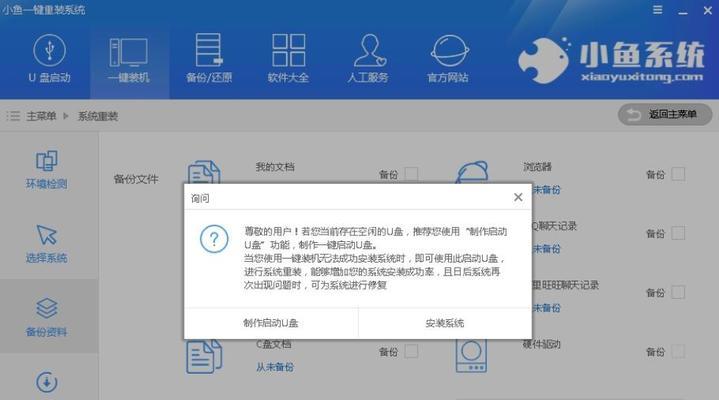
双击打开刚刚安装好的一键U盘装系统工具,并选择系统镜像文件所在位置。
4.选择U盘作为目标设备
在工具中选择可用的U盘,并将其作为目标设备。请注意,在此之前,请务必备份U盘中的重要数据,因为该操作将会格式化U盘。
5.开始制作一键U盘装系统工具
在工具界面中点击"开始制作"按钮,等待工具自动完成一键U盘装系统的制作过程。此过程可能需要一段时间,请耐心等待。
6.设置电脑启动顺序
将制作好的一键U盘插入电脑,并重启电脑。在电脑开机时按下对应的快捷键进入BIOS设置界面,将启动顺序调整为U盘优先。
7.进入系统安装界面
按下保存并退出后,电脑会重新启动,并进入一键U盘装系统的界面。根据提示进行操作,进入系统安装界面。
8.安装系统
在系统安装界面中,根据个人需求选择合适的选项,并按照提示完成系统安装过程。此过程中可能需要输入一些基本信息,如用户名、密码等。
9.等待系统安装完成
系统安装过程需要一定时间,请耐心等待,不要中途进行其他操作。
10.设置系统配置
在系统安装完成后,根据个人需求对系统进行配置,如设置网络连接、安装必要的驱动程序等。
11.安装常用软件
根据个人需求,安装常用软件,如浏览器、办公软件、音视频播放器等。
12.更新系统及驱动程序
为了保证系统的稳定性和安全性,及时更新系统和驱动程序是必要的。
13.备份系统
在系统安装完成后,为了防止日后出现问题,建议定期备份系统。
14.掌握一键U盘装系统的技巧和注意事项
学习一些一键U盘装系统的技巧和注意事项,可以更好地应对可能出现的问题,并提高安装效率。
15.小白也能成为系统安装高手
通过使用一键U盘装系统教程,即使是小白也能轻松安装系统,并成为系统安装的高手。不再依赖他人,自己动手,省时省力又省心。
通过一键U盘装系统教程,小白也能轻松完成系统的安装,无需繁琐的操作步骤。只需准备好所需材料,下载一键U盘装系统工具,按照步骤进行操作即可。希望本文的教程可以帮助到广大电脑小白,让他们省去安装系统的烦恼,轻松享受高效的电脑使用体验。
本文链接:https://www.zxshy.com/article-5864-1.html

