教你如何使用台式电脑win7连接WiFi(Win7台式电脑连WiFi设置步骤详解)
- 电脑技巧
- 2024-12-17
- 34
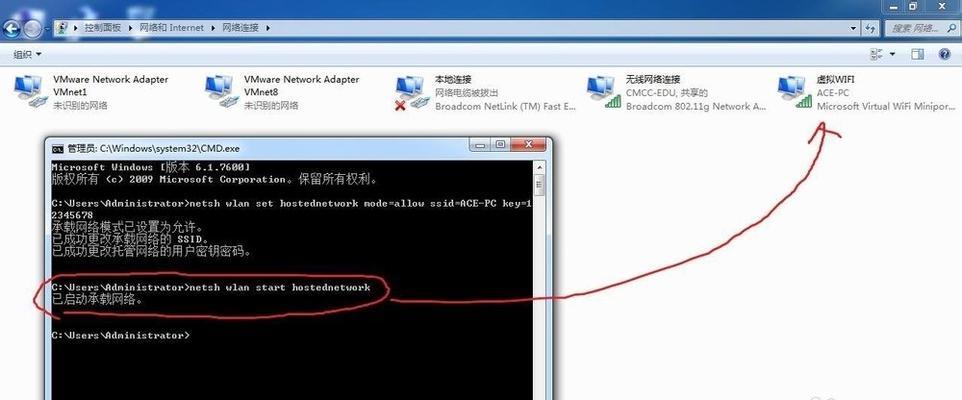
随着无线网络的普及,越来越多的人选择使用WiFi无线上网,而对于一些使用台式电脑的用户来说,如何连接WiFi可能会有一些困惑。本文将详细介绍在Win7系统下如何设置和连...
随着无线网络的普及,越来越多的人选择使用WiFi无线上网,而对于一些使用台式电脑的用户来说,如何连接WiFi可能会有一些困惑。本文将详细介绍在Win7系统下如何设置和连接WiFi,让你可以轻松享受无线上网的便利。
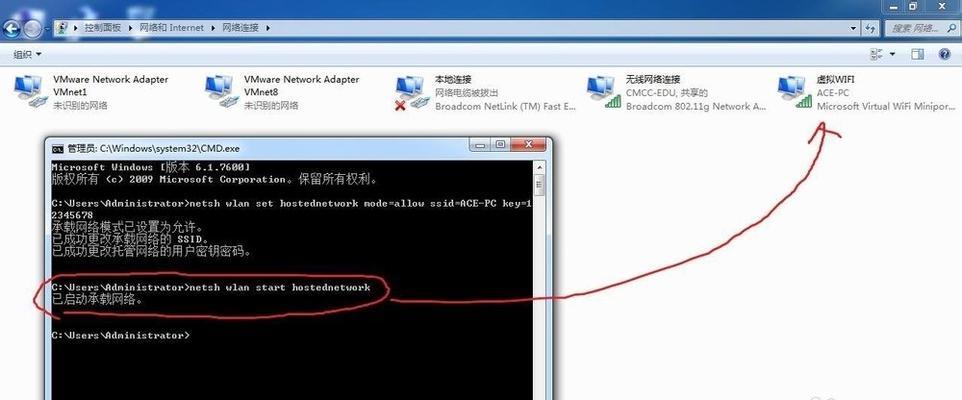
一、检查无线网卡是否正常工作
点击Win7系统桌面右下角的WiFi图标,查看是否已开启无线网卡,如果未开启,可通过点击“打开网络和共享中心”找到“无线网络连接”选项,右键点击启用。
二、搜索可用的WiFi网络
打开无线网络连接列表,可以看到附近可用的WiFi网络名称,在列表中选择你要连接的WiFi网络并点击连接。
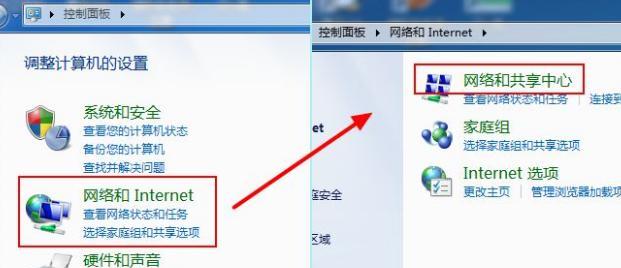
三、输入WiFi密码
若WiFi网络需要密码,则会弹出输入密码的对话框,输入正确的密码后点击连接。
四、等待WiFi连接成功
连接成功后,系统会自动获取IP地址并连接到WiFi网络。此时,无线网卡图标右下角会显示已连接状态。
五、设置自动连接
如果你经常使用某个WiFi网络,可以设置该网络为自动连接。在无线网络连接列表中找到该网络,右键点击属性,勾选“自动连接”选项。
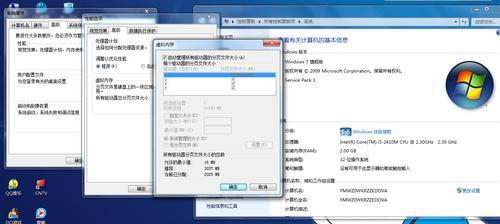
六、忘记WiFi网络
在某些情况下,你可能需要忘记已保存的WiFi网络。在无线网络连接列表中找到该网络,右键点击属性,点击“忘记”按钮。
七、调整WiFi信号强度
如果你发现WiFi信号强度较弱,可以尝试调整无线网卡的位置或者使用WiFi信号增强器来增强信号覆盖范围。
八、解决WiFi连接问题
如果连接WiFi时遇到问题,可以尝试关闭并重新开启无线网卡,重启路由器,或者检查WiFi密码是否正确等方法来解决。
九、连接多个WiFi网络
Win7系统允许同时连接多个WiFi网络,可以在无线网络连接列表中点击“添加新的连接”来设置并连接其他WiFi网络。
十、保护WiFi安全
为了保护个人隐私和网络安全,建议设置WiFi密码并定期更换密码,避免使用公共无密码WiFi网络进行敏感操作。
十一、使用WiFi共享功能
Win7系统还支持通过WiFi共享功能将台式电脑的有线网络连接共享给其他设备,方便其他设备无线上网。
十二、使用WiFi分流器
如果你有多台台式电脑,可以考虑使用WiFi分流器来实现无线网络的共享和扩展,提高WiFi网络的覆盖范围和连接数量。
十三、优化WiFi连接速度
如果你对WiFi连接速度不满意,可以尝试调整无线网卡的传输速率、更换更高性能的无线网卡,或者优化WiFi信道设置等方法来提升连接速度。
十四、WiFi连接不稳定解决方案
如果你的WiFi连接经常出现断开或不稳定的情况,可以尝试优化路由器设置、更新无线网卡驱动程序或使用有线连接等方式来解决问题。
十五、
通过本文的介绍,相信大家已经了解了如何在Win7系统下连接WiFi网络。记住合适的设置和保护措施,让你的无线上网更加安全和便捷。祝大家愉快上网!
本文链接:https://www.zxshy.com/article-5837-1.html

