如何高效清理电脑C盘的垃圾文件(一键清理)
- 数码领域
- 2024-12-16
- 34
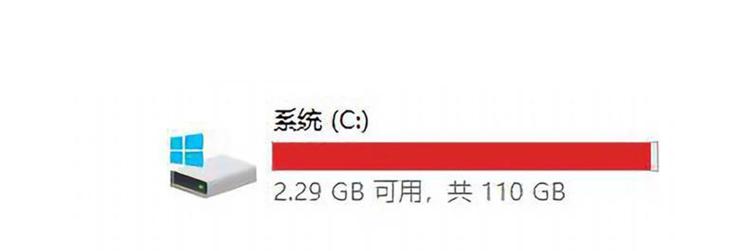
在使用电脑的过程中,我们经常会发现C盘的空间越来越小,甚至快要用尽。这是由于垃圾文件、临时文件、无效注册表等无用数据的堆积所致。本文将详细介绍如何利用一些简单的方法和工...
在使用电脑的过程中,我们经常会发现C盘的空间越来越小,甚至快要用尽。这是由于垃圾文件、临时文件、无效注册表等无用数据的堆积所致。本文将详细介绍如何利用一些简单的方法和工具来清理电脑C盘,释放空间,提升电脑性能。
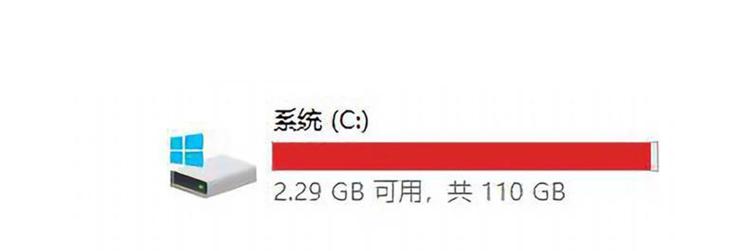
1.清理垃圾文件

-使用系统自带的“磁盘清理”工具进行垃圾文件清理
-删除下载文件夹中的无用文件
-清理回收站中的垃圾文件

2.清理临时文件
-打开“运行”窗口,输入“%temp%”清理临时文件夹中的文件
-使用“磁盘清理”工具清理临时文件夹
3.清理浏览器缓存和历史记录
-打开浏览器设置,清除浏览器缓存和历史记录
-使用专门的清理工具清理浏览器数据
4.清理无效注册表
-使用可靠的注册表清理工具进行扫描和清理
-备份注册表,以免操作失误造成问题
5.卸载无用程序
-打开控制面板,选择“程序和功能”,卸载不常用或无用的程序
-使用专业的软件卸载工具清理残留文件和注册表项
6.移动大文件至其他磁盘
-找出占用大量空间的文件,将其移动到其他磁盘
-使用软件来快速识别大文件
7.压缩文件和文件夹
-将不经常使用的文件和文件夹进行压缩,释放空间
-使用压缩软件进行批量压缩操作
8.清理系统日志和错误报告
-打开“事件查看器”,删除不必要的系统日志和错误报告
-设置合适的参数来减少系统日志和错误报告的生成
9.关闭休眠功能
-命令行输入“powercfg-hoff”关闭休眠功能,释放休眠文件占用的空间
-注意,关闭休眠功能后将无法使用休眠模式
10.清理系统恢复点
-打开“系统属性”,选择“系统保护”选项卡,清理系统恢复点
-设置合适的磁盘空间限制,避免过多的系统恢复点占用空间
11.禁用一些不必要的系统服务
-打开“服务”管理器,禁用一些不常用或不必要的系统服务
-注意,禁用系统服务可能会影响一些功能的正常运行
12.定期进行磁盘碎片整理
-使用系统自带的“磁盘碎片整理”工具进行磁盘碎片整理
-设置定期计划,自动进行磁盘碎片整理
13.清理桌面和下载文件夹
-整理桌面上的文件和文件夹,删除不必要的快捷方式
-清理下载文件夹中的无用文件
14.定期备份重要数据
-将重要数据备份到外部存储设备或云端,释放C盘空间
-设置定期计划,自动备份数据以防意外丢失
15.合理安装和使用软件
-避免频繁安装和卸载软件,减少垃圾文件产生
-定期更新软件,修复漏洞和提升性能
通过以上方法和工具,我们可以轻松清理电脑C盘的垃圾文件,释放空间,提升电脑性能。定期进行这些操作,可以保持电脑的良好状态,并延长其使用寿命。记得在操作前备份重要数据,以免操作失误造成不可逆的损失。
本文链接:https://www.zxshy.com/article-5783-1.html

