苹果平板截屏七种方法大揭秘(轻松掌握苹果平板截屏技巧)
- 生活窍门
- 2024-12-12
- 41
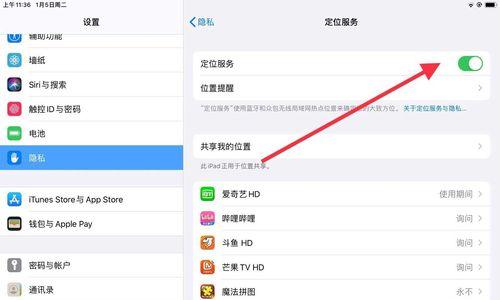
随着技术的不断发展,苹果平板作为一种智能移动设备,拥有众多强大的功能和应用。截屏功能是苹果平板的一大亮点,可以方便快捷地捕捉屏幕上的内容。本文将介绍七种不同的方法,帮助...
随着技术的不断发展,苹果平板作为一种智能移动设备,拥有众多强大的功能和应用。截屏功能是苹果平板的一大亮点,可以方便快捷地捕捉屏幕上的内容。本文将介绍七种不同的方法,帮助你轻松实现苹果平板截屏。
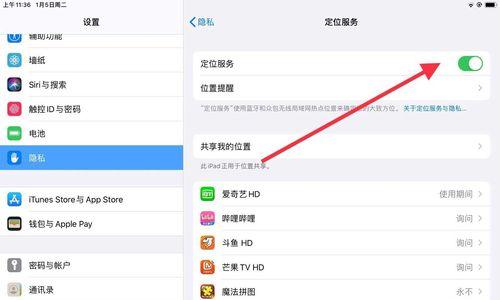
一:使用物理按键进行截屏
苹果平板的物理按键布局独特,其中就包括一组音量加和电源键。通过同时按下音量加键和电源键,即可完成整个屏幕的截屏操作。此方法适用于所有型号的苹果平板。
二:利用控制中心进行截屏
控制中心是苹果平板操作系统的一大特色,通过从屏幕底部向上滑动,可以快速打开控制中心。在控制中心的底部区域找到“屏幕截图”按钮,并点击即可完成截屏操作。
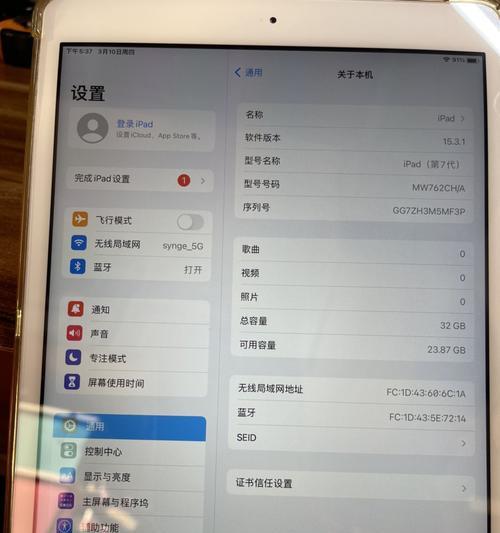
三:使用Siri语音命令进行截屏
若你善于利用苹果平板的语音助手Siri,那么截屏操作也可以通过语音命令来完成。只需激活Siri,然后说出“截屏”或“拍照”,系统会自动帮你完成截屏操作。
四:使用ApplePencil进行截屏
对于配备ApplePencil的苹果平板用户,你可以使用Pencil上的特殊功能按键来完成截屏。只需按下Pencil的按键并同时在屏幕上绘制一个“S”字形,即可完成截屏。
五:在“设置”中自定义截屏方式
苹果平板的操作系统提供了丰富的个性化设置选项,你可以在“设置”中找到“通用”-“辅助功能”-“按键”-“截屏”路径,进行自定义设置。你可以将其他按键设置为截屏快捷键。
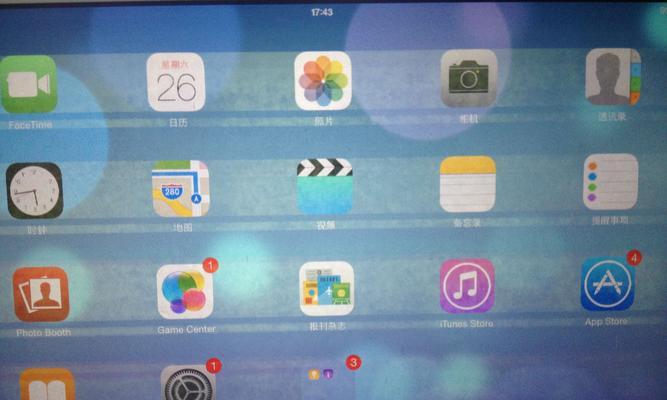
六:使用第三方应用进行截屏
除了系统自带的截屏功能外,苹果平板还有许多第三方应用可供选择。Evernote、SnipNotes等应用都提供了更多高级的截屏和编辑功能。
七:使用AirPlay进行截屏
苹果平板支持AirPlay功能,你可以通过连接到支持AirPlay的设备,如电视或投影仪,将平板屏幕实时投射到大屏幕上,并进行截屏操作。这对于展示屏幕内容或进行教学演示非常有用。
八:截屏后的图片编辑与分享
苹果平板的照片应用提供了丰富的编辑工具,你可以对截屏后的图片进行裁剪、调整亮度、添加滤镜等操作,使其更加完美。同时,你还可以通过社交媒体、电子邮件等方式分享截屏图片。
九:注意事项和常见问题解答
在进行截屏操作时,有一些常见问题需要注意,如音量键与电源键同时按下时不要放开太快,否则可能导致无法成功截屏。同时,还可以解答一些读者可能遇到的问题,如截屏图片保存位置、格式等。
十:适用于不同场景的截屏技巧
介绍一些适用于特定场景的截屏技巧,如长页面截屏、全屏幕录制等。通过这些技巧,你可以更好地应对各种截屏需求。
十一:如何快速找到截屏图片
在苹果平板中,截屏后的图片默认会保存在照片应用的“相机胶卷”中,但有时候我们可能会遇到找不到图片的情况。本段落将介绍如何快速找到截屏图片,并给出解决方案。
十二:截屏操作的附加小技巧
在截屏操作中,还有一些小技巧可以帮助你更好地应用截屏功能,例如使用标尺辅助截取特定区域、调整截屏声音等。
十三:针对不同型号苹果平板的截屏方法
不同型号的苹果平板在截屏操作上可能存在细微差异,本段落将针对不同型号的平板提供相应的截屏方法和技巧。
十四:如何解决截屏失败问题
有时候我们可能会遇到截屏失败的问题,例如截屏后黑屏、无法保存截图等。本段落将介绍如何解决这些常见问题,并给出一些实用的解决方案。
十五:
通过本文的介绍,我们学习了七种不同的方法,帮助我们轻松实现苹果平板截屏。无论是使用物理按键、控制中心,还是利用Siri语音命令,或者使用ApplePencil等,都能够快速捕捉精彩瞬间。在日常使用中,我们可以根据不同场景的需求选择合适的截屏方法。掌握这些技巧,让我们的苹果平板截屏更加简单高效!
本文链接:https://www.zxshy.com/article-5753-1.html

