如何利用win10系统盘制作工具创建系统盘(简单)
- 数码领域
- 2024-12-13
- 33
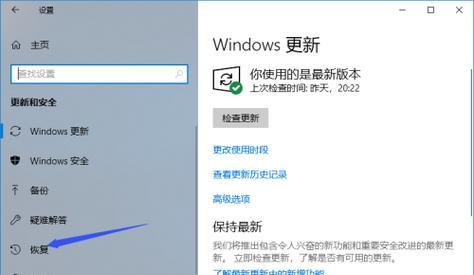
随着win10操作系统的广泛应用,制作win10系统盘已成为重要的技能之一。在这篇文章中,我们将介绍一种简单、快速、安全的方法来制作win10系统盘,以便在需要时重新安...
随着win10操作系统的广泛应用,制作win10系统盘已成为重要的技能之一。在这篇文章中,我们将介绍一种简单、快速、安全的方法来制作win10系统盘,以便在需要时重新安装操作系统或进行系统修复。
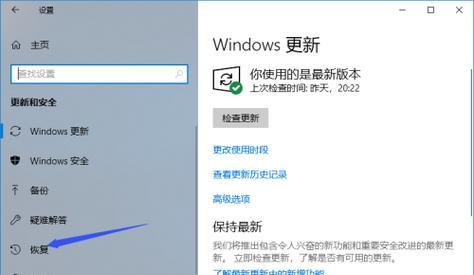
1.准备所需材料和工具

在开始制作win10系统盘之前,我们需要准备一台运行win10的电脑、一个空白的可写入的DVD或USB闪存驱动器,以及一个可靠的win10系统盘制作工具。
2.下载并安装win10系统盘制作工具
我们可以从微软官方网站下载并安装一个名为“媒体创建工具”的软件,该软件是制作win10系统盘的常用工具之一。
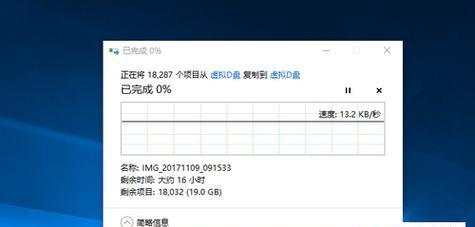
3.运行win10系统盘制作工具
一旦我们下载并安装了媒体创建工具,我们就可以运行它。在运行之前,确保你的电脑已连接到互联网,并且你有管理员权限。
4.选择制作win10系统盘的选项
当媒体创建工具运行时,它会显示几个选项。选择“创建安装媒体(USB闪存驱动器、DVD或ISO文件)以在其他电脑上安装Windows10”。
5.选择系统版本和语言
在选择选项后,媒体创建工具将要求你选择要安装的系统版本和语言。根据你的需求选择合适的选项,并点击“下一步”。
6.选择媒体类型
接下来,媒体创建工具将要求你选择制作win10系统盘的媒体类型。你可以选择使用USB闪存驱动器或DVD,根据你手头的可用设备进行选择,并点击“下一步”。
7.准备制作win10系统盘的媒体设备
如果你选择使用USB闪存驱动器,确保它已插入电脑中。如果你选择使用DVD,确保你有一个空白的可写入DVD。
8.开始制作win10系统盘
在确认好所有选项后,点击“开始”按钮开始制作win10系统盘。媒体创建工具将自动下载所需文件并将它们写入USB闪存驱动器或DVD。
9.等待制作完成
制作win10系统盘的时间取决于你的电脑性能和互联网连接速度。请耐心等待,不要中途中断制作过程。
10.完成制作win10系统盘
一旦制作完成,媒体创建工具将显示一个成功的消息。此时,你已成功创建了一个win10系统盘,可以在需要时使用它重新安装操作系统或进行系统修复。
11.将win10系统盘妥善保存
为了确保win10系统盘的安全和可用性,请将它妥善保存在一个干燥、清洁、避免过热和损坏的地方。
12.使用win10系统盘重新安装操作系统
当需要重新安装win10操作系统时,插入制作好的win10系统盘并重启电脑。按照屏幕上的指示进行安装过程即可。
13.使用win10系统盘进行系统修复
如果你的win10操作系统出现故障或遇到问题,你可以使用制作好的win10系统盘进行系统修复。插入盘并重启电脑,选择修复选项并按照指示进行修复。
14.更新win10系统盘
由于win10操作系统经常更新,我们建议定期更新win10系统盘。使用媒体创建工具重复上述步骤,选择更新现有的win10系统盘即可。
15.经常备份重要数据
尽管我们可以使用win10系统盘重新安装操作系统或进行系统修复,但这些过程可能会导致数据丢失。我们强烈建议经常备份重要数据,以防万一。
通过这篇文章,我们学习了如何利用win10系统盘制作工具创建系统盘。这种方法简单、快速且安全,能够在需要时重新安装操作系统或进行系统修复。记住按照步骤进行,并定期更新win10系统盘和备份重要数据,以确保系统的稳定性和数据的安全性。
本文链接:https://www.zxshy.com/article-5707-1.html

