深度清理电脑垃圾软件,让电脑恢复如新(告别电脑卡顿)
- 家电常识
- 2024-06-24
- 46
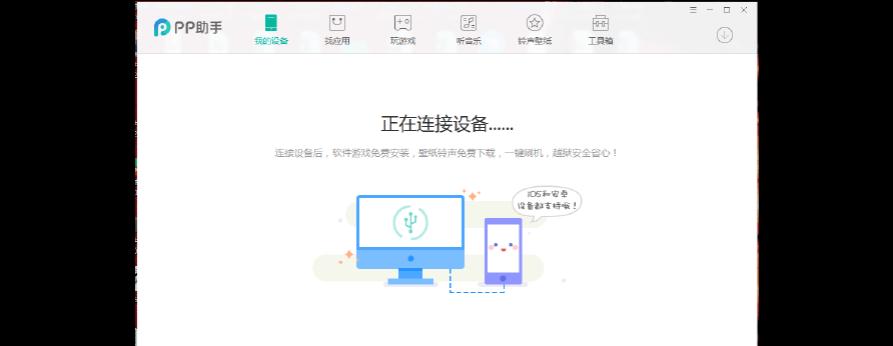
随着时间的推移,电脑上堆积了大量的垃圾软件和临时文件,不仅占据了宝贵的存储空间,还导致电脑运行缓慢、反应迟钝。想要让电脑恢复如新,我们需要对其进行深度清理。本文将为您介...
随着时间的推移,电脑上堆积了大量的垃圾软件和临时文件,不仅占据了宝贵的存储空间,还导致电脑运行缓慢、反应迟钝。想要让电脑恢复如新,我们需要对其进行深度清理。本文将为您介绍一些高效的方法和工具,帮助您轻松清理电脑上的垃圾软件,解放存储空间,并提升电脑性能。
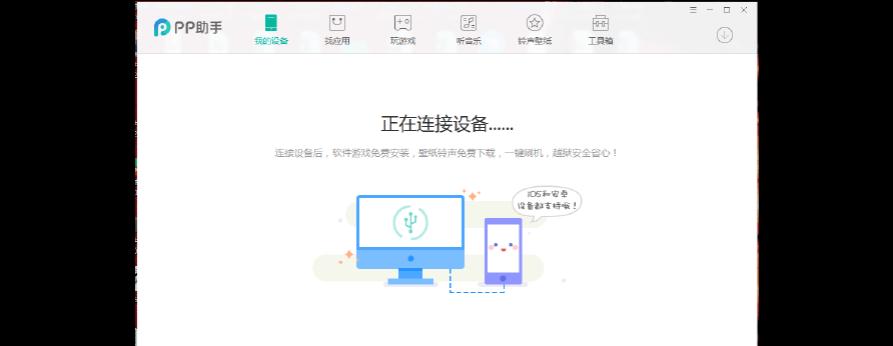
一、了解垃圾软件的特征及危害
垃圾软件是指那些没有实际功能或存在安全隐患的软件,它们往往以各种形式滋扰我们的电脑。垃圾软件不仅占用了宝贵的存储空间,还可能导致系统崩溃、个人隐私泄露等问题。
二、通过软件管理工具识别垃圾软件
使用一些专业的软件管理工具,如CCleaner、IObitUninstaller等,能够帮助我们快速识别和卸载垃圾软件。这些工具可以扫描电脑中的软件,并提供详细的信息和评分,让我们可以清楚地知道哪些软件是垃圾。
三、卸载无用的软件和插件
我们平时安装了很多软件和浏览器插件,但并不是所有的都是真正有用的。通过打开控制面板或浏览器设置,我们可以找到并卸载那些无用的软件和插件。这样不仅能清理垃圾,还可以提高系统性能。
四、清理临时文件和缓存
电脑运行过程中会产生大量的临时文件和缓存,它们会逐渐堆积,占据存储空间。通过在系统中搜索“临时文件”和“缓存”,我们可以找到并删除这些文件,从而为电脑释放更多的存储空间。
五、整理桌面和文件夹
桌面上过多的图标和文件夹会降低系统的加载速度,也会给我们带来不必要的困扰。通过整理桌面和文件夹,将不需要的文件移动到指定的位置,可以提高电脑的整体性能。
六、清理注册表
注册表是Windows系统中储存配置信息的数据库,经常会产生无效的、过时的注册表项。使用一些专业的注册表清理工具,如CCleaner的注册表清理功能,可以帮助我们轻松清理这些无效注册表项,提高系统运行效率。
七、优化开机项和服务
开机项和服务是开机自动启动的程序和服务,它们会占用系统资源,降低电脑的启动速度。通过在任务管理器或系统设置中禁用不必要的开机项和服务,可以加快电脑开机速度。
八、定期更新操作系统和软件
及时更新操作系统和软件是保持电脑安全和性能稳定的重要措施。通过打开系统设置或软件设置,启用自动更新功能,可以确保我们在使用最新版本的软件,并修复已知的漏洞和问题。
九、使用专业的杀毒软件
在清理电脑垃圾软件的同时,我们也要保证电脑不受恶意软件的侵害。使用专业的杀毒软件进行全面的扫描和清理是必不可少的步骤。同时,定期更新病毒库也非常重要。
十、备份重要数据
在进行深度清理之前,我们要确保重要的文件和数据已经备份。因为清理过程中,可能会误删除一些重要文件,所以备份数据可以最大限度地避免不可逆的损失。
十一、使用系统还原功能
如果我们在清理过程中不小心删除了一些重要的系统文件,导致电脑无法正常运行,可以尝试使用系统还原功能恢复到之前的状态。
十二、控制软件自启动
部分软件会默认开启自启动功能,这些软件会占用系统资源,并导致开机速度变慢。通过在任务管理器或软件设置中禁用不必要的自启动项,可以提高电脑的整体性能。
十三、清理浏览器缓存和插件
浏览器缓存和插件也是电脑中常见的垃圾软件。通过浏览器设置中的“清除缓存”和“管理插件”功能,我们可以轻松清理这些占据存储空间的垃圾文件。
十四、定期检查更新硬件驱动
硬件驱动是电脑硬件和操作系统之间的桥梁,及时更新硬件驱动可以提高电脑的稳定性和性能。通过打开设备管理器,我们可以检查和更新过时的硬件驱动。
十五、
深度清理电脑垃圾软件是保持电脑健康和高效运行的重要步骤。通过识别垃圾软件、卸载无用软件、清理临时文件、整理桌面和文件夹、清理注册表等方法,我们可以轻松让电脑恢复如新,提升电脑的性能和用户体验。记得定期进行清理,并备份重要数据,以确保电脑始终保持最佳状态。
深度清理电脑垃圾软件,让电脑重新呼吸
随着时间的推移,电脑上积累了大量的垃圾文件和软件,这些垃圾会占用系统资源、导致运行速度变慢,甚至给电脑带来安全隐患。深度清理电脑垃圾软件成为了必要的操作。本文将介绍如何通过清理软件,让你的电脑重新呼吸。
一、删除无用的桌面图标
二、清理浏览器缓存和历史记录
三、卸载不常用的软件
四、优化开机启动项
五、清理系统临时文件
六、清理回收站
七、清理无用的注册表项
八、清理磁盘碎片
九、清理无效的快捷方式
十、检查并清理恶意软件
十一、清理无用的插件和扩展
十二、清理多余的系统日志文件
十三、清理无效的备份文件
十四、清理过期的驱动文件
十五、定期清理系统更新文件
段落1删除无用的桌面图标
电脑桌面上堆积的图标可能是你很久以前用过的软件或文件,它们占据了宝贵的桌面空间,影响使用体验。通过右键点击桌面图标,选择删除或移动到其他文件夹,可以将桌面整理得更加清爽。
段落2清理浏览器缓存和历史记录
浏览器缓存和历史记录会占用大量的磁盘空间,而且还可能暴露你的个人隐私。定期清理浏览器缓存和历史记录,可以释放磁盘空间,并增强网络浏览的隐私保护。
段落3卸载不常用的软件
电脑上安装的软件越多,系统资源就会被占用得越多,运行速度也会变慢。通过控制面板中的程序卸载功能,将那些不常用的软件彻底卸载掉,可以释放宝贵的磁盘空间和系统资源。
段落4优化开机启动项
开机启动项是指开机时自动启动的软件,有些软件并不需要随系统一起启动,它们只会拖慢电脑的开机速度。通过系统的任务管理器或者专业的启动项管理工具,禁用不必要的开机启动项,可以加快电脑开机速度。
段落5清理系统临时文件
系统临时文件是由操作系统和软件生成的中间文件,它们往往被忽视,但会占用大量磁盘空间。通过运行磁盘清理工具,可以删除这些临时文件,释放磁盘空间。
段落6清理回收站
删除文件后,它们会被放入回收站,但回收站中的文件并没有真正被删除,仍然占据了磁盘空间。定期清空回收站,可以彻底删除这些文件,释放磁盘空间。
段落7清理无用的注册表项
注册表是Windows操作系统中的一个重要数据库,它记录了系统和应用程序的配置信息。随着时间的推移,无用的注册表项会越来越多,通过使用专业的注册表清理工具,可以找出并清理这些无用的注册表项,从而提升系统性能。
段落8清理磁盘碎片
磁盘碎片是由于频繁的文件读写操作导致文件在硬盘上分散存储而形成的,会降低磁盘读写速度。通过使用系统自带的磁盘碎片整理工具,可以整理和优化磁盘碎片,提升磁盘读写速度。
段落9清理无效的快捷方式
桌面、开始菜单和任务栏上的快捷方式可能指向已经不存在的文件或软件,这些无效的快捷方式占据了宝贵的系统资源。通过删除这些无效的快捷方式,可以整理系统界面,提升操作效率。
段落10检查并清理恶意软件
恶意软件会给电脑带来严重的安全隐患,同时也会占用系统资源。通过安装可信赖的杀毒软件,对电脑进行全盘扫描,并及时清理恶意软件,可以保证电脑的安全性和稳定性。
段落11清理无用的插件和扩展
浏览器、办公软件等常用软件中往往会安装一些插件和扩展,它们可能会影响软件的性能和稳定性。通过检查和禁用不常用的插件和扩展,可以提升软件的运行效率。
段落12清理多余的系统日志文件
系统日志文件记录了系统运行中的各种信息,随着时间的推移,这些日志文件会变得庞大而杂乱。通过使用系统自带的日志清理工具,可以清理多余的系统日志文件,释放磁盘空间。
段落13清理无效的备份文件
备份文件是为了数据安全而进行的重要操作,但过多的备份文件也会占据磁盘空间。通过手动删除或使用备份软件来清理无效的备份文件,可以释放磁盘空间。
段落14清理过期的驱动文件
驱动文件是硬件设备与操作系统之间的桥梁,随着硬件设备的更替和升级,一些旧的驱动文件会变得过期而无用。通过使用驱动管理软件,可以找出并清理过期的驱动文件,提升硬件设备的兼容性和稳定性。
段落15定期清理系统更新文件
操作系统及其相关软件的更新文件会占据大量的磁盘空间,尤其是在多次更新后。通过定期清理系统更新文件夹,可以释放磁盘空间,并保持系统的更新能力。
通过深度清理电脑垃圾软件,我们可以有效地释放磁盘空间,提升系统性能,增强电脑的安全性。定期进行这些操作,可以让你的电脑重新呼吸,焕发出新的活力。
本文链接:https://www.zxshy.com/article-561-1.html

