解决BIOS找不到SATA硬盘问题的有效方法(快速排查和解决BIOS中无法识别SATA硬盘的困扰)
- 生活窍门
- 2024-11-28
- 34
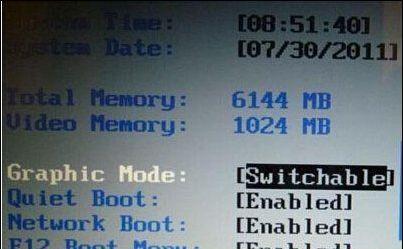
在电脑使用过程中,有时候会遇到BIOS无法识别SATA硬盘的问题,这给我们的使用带来了很大的困扰。然而,通过一些简单的方法和技巧,我们可以快速排查和解决这个问题,让SA...
在电脑使用过程中,有时候会遇到BIOS无法识别SATA硬盘的问题,这给我们的使用带来了很大的困扰。然而,通过一些简单的方法和技巧,我们可以快速排查和解决这个问题,让SATA硬盘正常被BIOS识别。
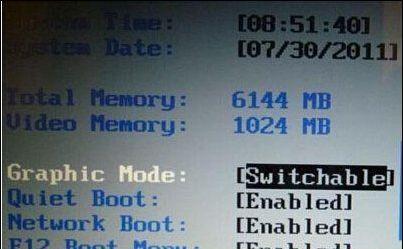
段落
1.检查硬盘连接线是否松动或损坏:请检查SATA硬盘的数据线和电源线是否牢固连接在主板和硬盘上,如果发现松动或损坏,请及时更换或重新插入连接线。
2.确认硬盘电源是否正常供电:使用一个工作正常的电源线或更换电源插孔进行测试,确保硬盘正常供电。
3.检查BIOS设置是否正确:进入BIOS界面,检查SATA控制器设置是否开启,并将SATA模式设置为AHCI或IDE模式。
4.更新BIOS固件:访问主板制造商的官方网站,下载并安装最新的BIOS固件,以确保其兼容性和稳定性。
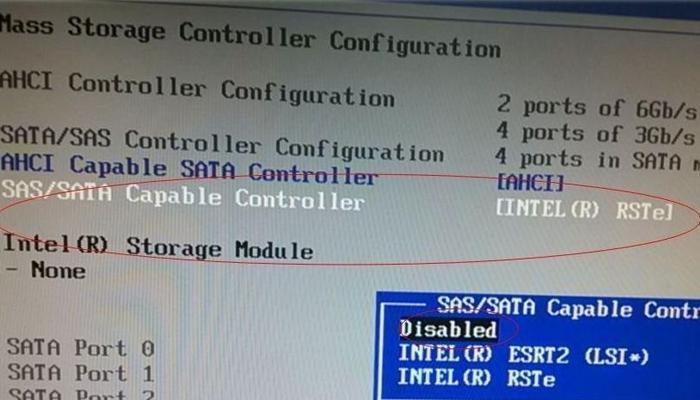
5.重置BIOS设置:通过将主板上的BIOS电池取出或使用主板上的清除CMOS跳线来重置BIOS设置,使其恢复到默认状态。
6.尝试更换SATA数据线和电源线:如果以上步骤无效,尝试更换SATA数据线和电源线,可能原有线材存在故障。
7.检查硬盘是否损坏:将SATA硬盘连接到其他电脑上,确认其是否能被识别,如果不能,则说明硬盘可能损坏。
8.更新硬盘驱动程序:访问硬盘制造商的官方网站,下载并安装最新的硬盘驱动程序,以确保其与操作系统兼容。
9.调整硬盘启动顺序:在BIOS设置中将硬盘设置为第一启动设备,以确保系统能够正确地引导。
10.检查主板是否支持大容量硬盘:有些旧款主板可能无法支持大于2TB的硬盘,请确认主板的技术规格是否支持所安装的硬盘容量。
11.检查硬盘引导分区是否正常:使用第三方工具检查硬盘的引导分区是否存在损坏或错误,修复或重建引导分区以解决问题。
12.清洁主板和硬盘接口:使用气压罐或软刷清洁主板和硬盘接口,去除可能存在的灰尘或腐蚀物。
13.检查硬盘固件是否需要更新:访问硬盘制造商的官方网站,下载并安装最新的硬盘固件,以修复可能存在的兼容性问题。
14.尝试使用其他SATA端口:如果主板上有多个SATA端口,尝试将硬盘连接到其他可用端口上,以排除端口故障。
15.咨询专业人士的帮助:如果以上方法都无效,建议咨询专业人士或维修人员的帮助,以更深入地诊断和解决BIOS找不到SATA硬盘的问题。
当BIOS无法识别SATA硬盘时,我们可以通过检查连接线、确认供电、调整BIOS设置、更新固件和驱动程序等方法来解决问题。如果所有方法都无效,可以尝试清洁接口、更换线材、检查硬盘是否损坏等。如果问题依然存在,建议寻求专业人士的帮助。
解决BIOS中找不到SATA硬盘问题的方法
SATA硬盘是现代计算机系统中最常见的存储设备之一,但有时候用户可能会遇到BIOS无法识别或找不到SATA硬盘的问题。这个问题可能是由BIOS设置错误、硬件故障或其他因素引起的。本文将针对这一问题进行分析,并提供一系列解决方案,帮助读者解决BIOS中找不到SATA硬盘的困扰。
一:检查SATA线缆连接状态
确保SATA硬盘正确连接到主板上的SATA接口,并且电源线也正确连接。有时候松动或损坏的线缆可能导致BIOS无法识别硬盘。
二:检查电源供应
确保电源供应正常工作,SATA硬盘能够获得足够的电力供给。检查电源线是否插紧,并检查电源供应是否在正常工作范围内。
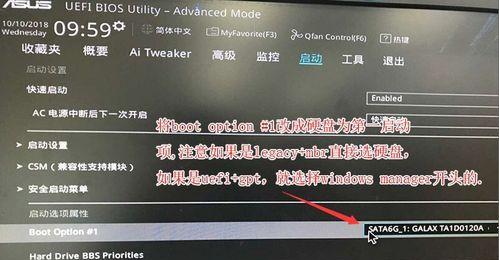
三:重置BIOS设置
尝试重置BIOS设置,有时候BIOS可能因为错误的设置而无法识别SATA硬盘。可以通过移动或短接主板上的CMOS清除跳线,或者使用BIOS设置中的恢复默认选项来重置BIOS设置。
四:更新BIOS固件
考虑到一些老旧的BIOS版本可能无法兼容新的硬件设备,可以尝试更新主板上的BIOS固件。通过下载并安装最新版本的BIOS固件,可以解决一些由于兼容性问题导致的SATA硬盘无法识别的问题。
五:检查硬盘状态
在BIOS中,查看硬盘状态,确保硬盘被检测到并显示正确的容量和型号。如果硬盘状态为未知或异常,可能存在硬件故障。
六:检查硬盘电源线和数据线
确保硬盘的电源线和数据线没有断裂、损坏或者接触不良。可以尝试更换电源线和数据线,以排除这些因素对SATA硬盘识别的影响。
七:禁用SATA控制器
在一些特殊情况下,SATA控制器可能会出现异常问题,导致硬盘无法被识别。在BIOS设置中,尝试禁用SATA控制器并保存设置,然后重新启动计算机,再次启用SATA控制器并保存设置。这样的操作有时可以解决硬盘无法识别的问题。
八:更换SATA硬盘
如果经过多次尝试后仍然无法解决问题,那么可能是硬盘本身存在故障。考虑更换SATA硬盘,看是否可以解决BIOS找不到硬盘的问题。
九:更新驱动程序
在操作系统中,检查并更新SATA硬盘的驱动程序。有时候旧的或不兼容的驱动程序可能会导致BIOS无法正确识别硬盘。
十:恢复默认设置
在BIOS设置中,尝试恢复默认设置,并保存更改。这样可以确保BIOS设置不会因为错误的配置而导致SATA硬盘无法被识别。
十一:检查主板固件
除了BIOS固件之外,还要检查主板上其他固件的版本是否需要更新。主板芯片组固件或其他相关固件的更新可能会解决一些SATA硬盘无法被识别的问题。
十二:检查主板设置
在一些特殊情况下,主板上的其他设置可能会影响到SATA硬盘的识别。一些主板可能提供了对SATA接口的启用/禁用选项。确保这些设置与实际的硬件连接方式相匹配。
十三:寻求专业帮助
如果经过多次尝试后仍然无法解决问题,建议寻求专业的技术支持。硬件故障可能需要更高水平的专业知识来解决。
十四:备份重要数据
在尝试解决问题之前,应该先备份重要的数据。一些解决方案可能会导致数据丢失,因此提前备份数据可以避免不必要的损失。
十五:
如果BIOS中找不到SATA硬盘,首先应检查连接状态、电源供应和BIOS设置。可以尝试更新BIOS固件、更换硬盘、更新驱动程序以及恢复默认设置等解决方案。如果问题仍然存在,可以考虑寻求专业帮助。记住,在解决问题之前备份数据是非常重要的。
本文链接:https://www.zxshy.com/article-5433-1.html

