如何清理台式电脑浏览器缓存(快速有效地清理浏览器缓存)
- 电脑技巧
- 2024-11-26
- 29
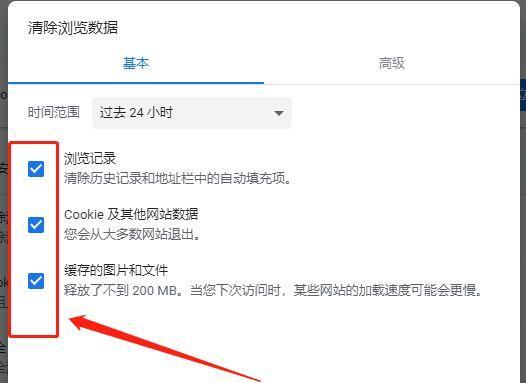
随着我们在台式电脑上浏览网页的频率越来越高,浏览器缓存也越来越容易积累。大量的缓存数据不仅占用了电脑的存储空间,还可能导致浏览器运行变慢。定期清理浏览器缓存成为了保持电...
随着我们在台式电脑上浏览网页的频率越来越高,浏览器缓存也越来越容易积累。大量的缓存数据不仅占用了电脑的存储空间,还可能导致浏览器运行变慢。定期清理浏览器缓存成为了保持电脑性能的重要步骤之一。本文将介绍如何快速有效地清理台式电脑浏览器缓存,以提升电脑的运行速度和性能。
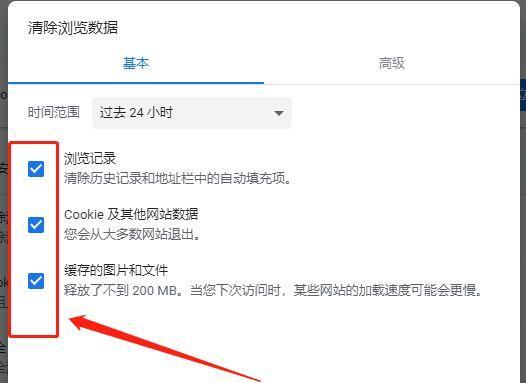
清理浏览器缓存的重要性
清理浏览器缓存可以帮助释放存储空间,提升电脑的运行速度和性能。同时,清理缓存还能解决一些常见的网络问题,如页面无法加载、登录问题等。
使用浏览器内置的清理工具
大多数主流浏览器都内置了清理工具,用户可以通过简单的操作来清理浏览器缓存。本节将介绍几款常见浏览器的清理方法。
1.GoogleChrome的缓存清理方法
在Chrome浏览器中,用户可以通过访问设置菜单中的“高级”选项,然后点击“隐私和安全”下的“清除浏览数据”来清理缓存。
2.MozillaFirefox的缓存清理方法
在Firefox浏览器中,用户可以点击菜单中的“选项”,然后选择“隐私和安全”选项卡,在“历史记录”部分点击“清除历史记录”来清理缓存。
3.MicrosoftEdge的缓存清理方法
在Edge浏览器中,用户可以点击菜单中的“设置和更多”,然后选择“隐私、搜索和服务”选项卡,在“清除浏览数据”部分点击“选择要清除的内容”来清理缓存。
使用第三方工具清理浏览器缓存
除了使用浏览器自带的清理工具,还可以使用一些专门的第三方工具来清理浏览器缓存。这些工具通常提供更多的选项和功能,可以更加深度地清理浏览器缓存。
定期清理浏览器缓存的建议
为了保持电脑的良好性能,建议定期清理浏览器缓存。本节将给出一些建议,帮助用户更好地管理浏览器缓存。
1.设定清理计划
用户可以通过设置定期清理计划来自动清理浏览器缓存。这样可以节省时间和精力,并确保定期进行清理。
2.关闭自动缓存
如果用户不需要浏览器自动缓存页面,可以在浏览器设置中关闭此功能。这样可以减少缓存积累的速度。
3.清理特定网站的缓存
有些网站可能会产生大量的缓存数据,占用大量存储空间。用户可以选择清理这些特定网站的缓存,而不是清理整个浏览器的缓存。
清理浏览器缓存后的注意事项
清理浏览器缓存后,有几个需要注意的事项,以确保浏览器正常运行。
1.登录信息的重新输入
清理浏览器缓存后,之前保存的登录信息可能会被删除。用户需要重新输入用户名和密码等登录信息。
2.重新加载网页
清理浏览器缓存后,之前访问过的网页可能需要重新加载。用户需要注意网页加载速度并耐心等待。
清理台式电脑浏览器缓存是保持电脑性能的重要步骤。通过使用浏览器内置的清理工具或第三方工具,用户可以轻松地清理浏览器缓存。定期清理缓存并遵循注意事项,能够有效提升电脑的运行速度和性能。希望本文的内容能对读者有所帮助。
简单有效的缓存清理方法帮助您提升上网速度
随着我们在台式电脑上的日常上网活动增加,浏览器缓存逐渐积累,可能会占用大量的存储空间并影响电脑的上网速度。定期清理浏览器缓存变得至关重要。本文将介绍一些简单而有效的方法,帮助您清理台式电脑浏览器缓存,提升上网速度。
一、什么是浏览器缓存?
二、为什么需要清理浏览器缓存?
三、步骤清理GoogleChrome浏览器缓存
四、步骤清理MozillaFirefox浏览器缓存
五、步骤清理MicrosoftEdge浏览器缓存
六、步骤清理Safari浏览器缓存
七、步骤清理Opera浏览器缓存
八、步骤清理InternetExplorer浏览器缓存
九、如何自动清理浏览器缓存?
十、清理浏览器缓存的注意事项
十一、清理浏览器缓存前后的效果对比
十二、为什么清理浏览器缓存可以提升上网速度?
十三、清理其他临时文件和垃圾文件
十四、其他方法:使用清理工具软件清理浏览器缓存
十五、定期清理浏览器缓存有助于提升上网速度
内容详细
一、什么是浏览器缓存?
浏览器缓存是指浏览器将网页上的一些资源如图片、脚本、样式表等暂时存储在本地磁盘上的一种技术。这样,当用户再次访问该网页时,浏览器可以直接从本地磁盘上读取这些资源,而不需要重新下载,从而提高了网页加载的速度。
二、为什么需要清理浏览器缓存?
随着我们在网上冲浪的次数增加,浏览器缓存会逐渐积累,占用大量的存储空间。过多的缓存会导致电脑运行缓慢,甚至引发一些兼容性问题。有时浏览器缓存可能会保存一些旧版本的网页或已过期的数据,这可能导致页面显示不正确或无法正常加载。
三、步骤清理GoogleChrome浏览器缓存
1.打开GoogleChrome浏览器。
2.点击右上角的菜单按钮(三个竖直点)。
3.选择“更多工具”。
4.在下拉菜单中选择“清除浏览数据”。
5.在弹出的窗口中选择“高级”选项。
6.在“时间范围”中选择“全部时间”。
7.勾选“缓存图像和文件”选项。
8.点击“清除数据”按钮。
四、步骤清理MozillaFirefox浏览器缓存
1.打开MozillaFirefox浏览器。
2.点击右上角的菜单按钮(三个水平线)。
3.选择“选项”。
4.在左侧菜单中选择“隐私与安全”。
5.在“Cookie和站点数据”部分点击“清除数据”按钮。
6.在弹出的窗口中勾选“缓存”选项。
7.点击“清除”按钮。
五、步骤清理MicrosoftEdge浏览器缓存
1.打开MicrosoftEdge浏览器。
2.点击右上角的菜单按钮(三个水平点)。
3.选择“设置”。
4.在左侧菜单中选择“隐私、搜索和服务”。
5.在“清除浏览数据”部分点击“选择要清除的内容”。
6.勾选“缓存图像和文件”选项。
7.点击“清除”按钮。
六、步骤清理Safari浏览器缓存
1.打开Safari浏览器。
2.点击菜单栏中的“Safari”。
3.选择“首选项”。
4.点击“高级”选项卡。
5.勾选“在菜单栏中显示'开发'菜单”选项。
6.在菜单栏中选择“开发”。
7.点击“清空缓存”。
七、步骤清理Opera浏览器缓存
1.打开Opera浏览器。
2.点击右上角的菜单按钮(大写的O字母)。
3.选择“设置”。
4.在左侧菜单中选择“高级”。
5.在“隐私与安全性”下选择“清除浏览数据”。
6.勾选“缓存图像和文件”选项。
7.点击“清除数据”按钮。
八、步骤清理InternetExplorer浏览器缓存
1.打开InternetExplorer浏览器。
2.点击右上角的齿轮图标。
3.选择“Internet选项”。
4.在“常规”选项卡中,找到“浏览历史记录”部分。
5.点击“删除”按钮。
6.在弹出的窗口中勾选“临时Internet文件和网站文件”选项。
7.点击“删除”按钮。
九、如何自动清理浏览器缓存?
您可以通过浏览器的设置或使用第三方工具自动定期清理浏览器缓存。在大多数浏览器中,都有设置选项可以让您自动清理缓存。也有一些工具软件可以帮助您自动清理浏览器缓存,如CCleaner等。
十、清理浏览器缓存的注意事项
在清理浏览器缓存之前,请确保您已保存了重要的网页书签和登录凭据。清理缓存将删除浏览器保存的一些信息,包括已登录的网站、保存的密码等。
十一、清理浏览器缓存前后的效果对比
清理浏览器缓存后,您可能会注意到网页加载速度有所提升。原本加载缓慢的网页可能会更快地显示,同时也减少了存储空间的占用。
十二、为什么清理浏览器缓存可以提升上网速度?
清理浏览器缓存可以帮助您删除过时的缓存文件和过期的数据,从而提升浏览器的运行速度。当您再次访问之前浏览过的网页时,浏览器将重新下载最新版本的文件,而不是加载旧版本的文件。
十三、清理其他临时文件和垃圾文件
除了清理浏览器缓存,还建议您定期清理台式电脑上的其他临时文件和垃圾文件。这些文件也会占用存储空间并影响电脑的性能。
十四、其他方法:使用清理工具软件清理浏览器缓存
如果您不熟悉浏览器设置或不想手动清理缓存,还可以考虑使用一些清理工具软件来帮助您自动清理浏览器缓存。这些软件通常可以检测并清理浏览器缓存,同时还可以清理其他系统垃圾文件。
十五、定期清理浏览器缓存有助于提升上网速度
清理台式电脑浏览器缓存是保持良好上网体验的重要一环。通过定期清理浏览器缓存,您可以释放存储空间,减少电脑负担,并提升上网速度。无论您选择手动清理还是自动清理,都可以享受更快、更顺畅的上网体验。
本文链接:https://www.zxshy.com/article-5131-1.html
下一篇:学习剪辑视频的窍门(新手入门)

