Mac文件路径查看技巧大全(教你轻松找到Mac电脑上的文件路径)
- 生活窍门
- 2024-11-13
- 30
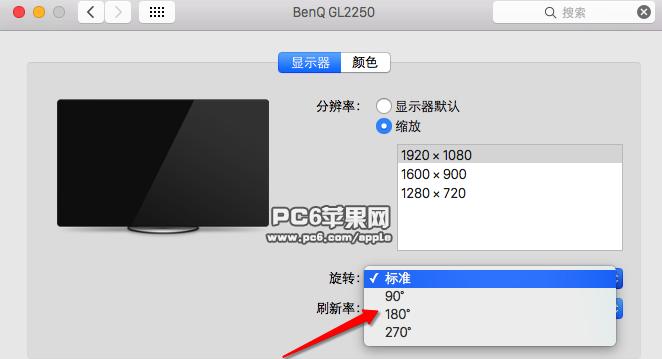
作为Mac电脑用户,我们经常需要查找特定文件的路径,以便进行文件管理、备份或者共享等操作。然而,对于一些新手来说,可能会对Mac电脑上的文件路径感到困惑。本文将介绍一些...
作为Mac电脑用户,我们经常需要查找特定文件的路径,以便进行文件管理、备份或者共享等操作。然而,对于一些新手来说,可能会对Mac电脑上的文件路径感到困惑。本文将介绍一些实用的技巧,帮助你快速准确地查看Mac电脑上的文件路径。
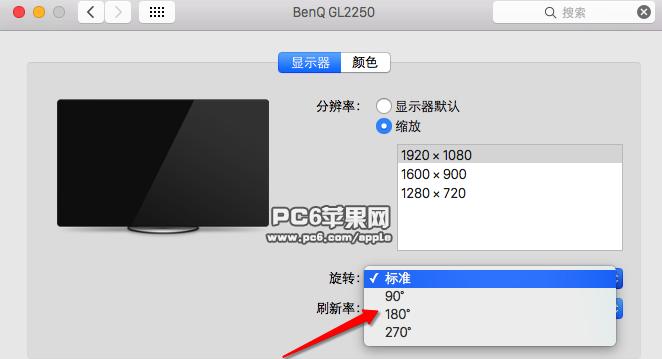
1.文件夹窗口中查看文件路径
通过打开Finder并进入所需文件夹,你可以在窗口的顶部工具栏中直接看到当前文件夹的路径。
2.使用快捷键显示文件路径
按住Command键并单击文件夹窗口的标题栏,会显示出当前文件夹的绝对路径,方便你快速复制或查看。
3.使用“显示路径栏”选项
在Finder的“视图”菜单中,选择“显示路径栏”,会在Finder窗口的底部显示一个路径栏,方便你随时查看当前文件夹的绝对路径。
4.使用“显示状态栏”选项
在Finder的“视图”菜单中,选择“显示状态栏”,会在Finder窗口的底部显示当前文件夹内文件的数量、大小和路径信息,快速定位所需文件的路径。
5.使用Spotlight搜索查看文件路径
在Spotlight搜索栏中输入文件名并按下Enter键后,在搜索结果中找到目标文件,然后点击“显示全部”按钮,就能看到该文件的完整路径。
6.通过终端查看文件路径
打开终端应用程序,并输入“cd”命令,后面跟上目标文件夹的路径,按下Enter键即可切换到目标文件夹,并在终端中显示出完整的文件路径。
7.使用“显示隐藏文件”选项查看路径
在终端中输入“defaultswritecom.apple.finderAppleShowAllFiles-booltrue”命令,再输入“killallFinder”命令,即可显示所有隐藏的文件和文件夹,方便你查看它们的路径。
8.通过鼠标右键菜单查看文件路径
在Finder中选择目标文件,点击鼠标右键,在弹出的菜单中按住Option键,你会发现“复制”菜单变成了“复制路径”菜单,点击即可复制文件的绝对路径。
9.使用“信息”窗口查看文件路径
在Finder中选择目标文件,点击“文件”菜单中的“获取信息”,在弹出的“信息”窗口中的“通用”选项卡中可以看到文件的完整路径。
10.在邮件或消息应用中查看附件文件路径
将文件拖拽到邮件或者消息应用的编辑框中,然后点击文件右上角的“i”图标,在弹出的菜单中点击“原始文件”,即可看到附件文件的路径。
11.通过应用程序查看文件路径
在应用程序中,选中目标文件,点击“文件”菜单,再点击“显示在Finder中”,就会直接打开该文件所在的文件夹,并显示出文件的路径。
12.在Safari浏览器中查看下载文件路径
在Safari浏览器中,选择“Safari”菜单中的“偏好设置”,点击“常规”选项卡,在“文件下载位置”下方显示了下载文件的默认保存路径。
13.使用“终端”应用程序查看磁盘路径
在“终端”应用程序中输入“df-h”命令,按下Enter键,就能查看到电脑上所有磁盘的路径和使用情况。
14.在iCloudDrive中查看文件路径
在iCloudDrive中,选中目标文件,点击鼠标右键,在弹出的菜单中点击“复制iCloud路径”,即可复制该文件在iCloudDrive中的路径。
15.使用第三方应用程序查看文件路径
有一些第三方应用程序可以帮助你更方便地查看文件路径,例如PathFinder、EasyFind等。
通过本文所介绍的这些技巧和方法,你可以轻松地查看Mac电脑上文件的路径。无论是通过Finder窗口、快捷键、终端还是其他应用程序,都能够快速准确地找到你需要的文件路径,方便你进行各种操作。掌握这些技巧,能够提高你的Mac电脑使用效率,使文件管理更加便捷。
如何查看Mac文件路径
在Mac系统中,了解文件的存储位置是非常重要的,无论是为了方便定位文件,还是为了解决一些文件路径相关的问题。本文将介绍如何轻松查看Mac文件路径,以帮助用户更好地管理和使用自己的文件。
一、Finder:发现文件管理器
Finder是Mac系统中的默认文件管理器,通过Finder可以方便地浏览和管理Mac上的各种文件。查看文件路径的方法之一就是利用Finder进行操作。
二、使用Spotlight搜索
除了通过Finder,Mac系统还提供了另一种查看文件路径的方法,那就是使用Spotlight搜索功能。通过输入关键字,Spotlight可以快速找到你要查看的文件,并显示其完整路径。
三、使用终端命令
对于习惯使用终端的用户来说,可以通过使用特定的命令来查看文件路径。通过使用“cd”命令可以进入指定目录并显示其路径。
四、在Finder中显示完整路径
默认情况下,Finder中只会显示文件的名称,而不会显示其完整路径。但是,你可以通过简单的设置来更改这个默认行为,在Finder中显示完整路径。
五、使用快捷键快速查看路径
Mac系统提供了一些快捷键,可以帮助用户快速查看文件路径。通过按住Command键并单击文件的名称,你可以快速显示文件的完整路径。
六、使用“显示简介”功能
在Finder中,你可以使用“显示简介”功能查看文件的详细信息,其中包括文件的路径。只需右键单击文件,并选择“显示简介”即可。
七、使用“GetInfo”功能
类似于“显示简介”,你还可以通过使用“GetInfo”功能来查看文件的详细信息和路径。只需右键单击文件,并选择“GetInfo”选项。
八、通过文件属性查看路径
每个文件都有一些属性,包括其路径。你可以通过选择文件,并查看其属性来获得文件的路径信息。
九、使用命令行工具
除了终端命令,Mac系统还提供了一些命令行工具来方便地查看文件路径。“open”命令可以打开指定文件并显示其路径。
十、通过图形界面工具查看路径
除了命令行工具,还有一些图形界面工具可以帮助你查看文件路径。PathFinder是一款功能强大的文件管理器,可以显示文件的完整路径。
十一、使用“自动补全”功能
在Finder或Spotlight中,你可以利用“自动补全”功能来查看文件路径。只需输入一部分文件名,系统就会自动补全路径。
十二、使用“终端”的“自动补全”功能
在终端中,你也可以利用“自动补全”功能来查看文件路径。只需输入部分路径或文件名,然后按下Tab键,系统就会自动补全路径。
十三、在浏览器中查看文件路径
如果你需要查看网络上的文件路径,可以通过浏览器来实现。只需在浏览器的地址栏中输入文件的URL,即可查看其路径。
十四、使用文件管理软件
除了系统自带的文件管理器,还有一些第三方软件可以帮助你查看文件路径。ForkLift是一款功能丰富的文件管理工具,可以显示文件的详细路径信息。
十五、
掌握查看Mac文件路径的方法对于更好地管理和使用Mac系统非常重要。通过使用Finder、Spotlight、终端命令以及一些常用工具和技巧,你可以轻松地定位和查看文件的路径信息,提高工作效率。
本文介绍了15种查看Mac文件路径的方法,包括使用Finder、Spotlight搜索、终端命令、快捷键、显示简介、GetInfo功能等。掌握这些方法将帮助用户更好地管理和使用Mac系统上的文件。无论你是普通用户还是高级用户,都能从本文中找到适合自己的方法,并提高工作效率。
本文链接:https://www.zxshy.com/article-4932-1.html

