一招解决磁盘垃圾问题的神奇方法(快速清理磁盘垃圾)
- 家电常识
- 2024-11-18
- 33
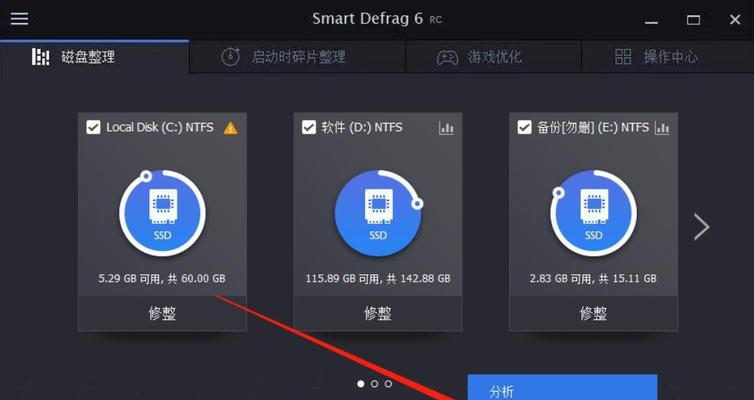
在我们日常使用电脑的过程中,磁盘垃圾会随着时间的推移逐渐积累,占用宝贵的存储空间,并且降低电脑的运行速度。如何高效地清理磁盘垃圾成为了很多人关注的问题。本文将为大家介绍...
在我们日常使用电脑的过程中,磁盘垃圾会随着时间的推移逐渐积累,占用宝贵的存储空间,并且降低电脑的运行速度。如何高效地清理磁盘垃圾成为了很多人关注的问题。本文将为大家介绍一种简单又高效的方法,只需一招即可解决磁盘垃圾问题,释放存储空间,提升电脑性能。
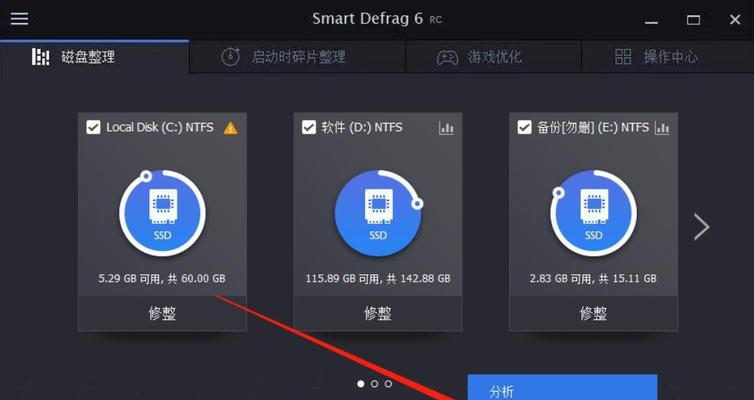
磁盘垃圾的危害及原因
磁盘垃圾指的是在使用电脑过程中产生的临时文件、缓存、不再使用的程序等无用的数据。这些垃圾文件会占据大量的存储空间,导致磁盘容量不足,从而影响电脑性能。同时,磁盘垃圾也会影响文件的读写速度,使得电脑运行变得缓慢。
传统清理磁盘垃圾的方法
传统上,人们通常会使用系统自带的磁盘清理工具或第三方软件来清理磁盘垃圾。然而,这些方法往往需要繁琐的操作步骤,而且清理效果并不理想,只能暂时解决问题。
一招解决磁盘垃圾问题的神奇方法的原理
我们找到了一种高效清理磁盘垃圾的方法,只需一招即可解决问题。这个方法的原理是通过命令行指令来清理磁盘垃圾,实现快速、彻底地释放存储空间。
了解清理磁盘垃圾的命令行指令
在使用这种方法之前,我们需要先了解一些常用的清理磁盘垃圾的命令行指令,例如“del”命令用于删除文件,“rd”命令用于删除文件夹等。
备份重要数据,防止误删
在进行磁盘垃圾清理之前,我们需要提醒大家备份重要的数据,以免在操作过程中不小心误删了重要文件。
使用命令行指令清理临时文件
我们可以使用命令行指令“del/s/f/q%temp%\*”来清理临时文件。这条指令会删除系统临时文件夹中的所有文件,释放存储空间。
清理浏览器缓存
浏览器缓存也是磁盘垃圾的一个重要来源。我们可以使用命令行指令“rd/s/q"%localappdata%\Google\Chrome\UserData\Default\Cache"”来清理GoogleChrome浏览器的缓存文件。
清理应用程序的残留文件
有些应用程序在被卸载后,会留下一些无用的残留文件。我们可以使用命令行指令“rd/s/q"C:\ProgramFiles\UnwantedApp"”来删除这些残留文件夹。
清理回收站
回收站是存放已删除文件的临时目录,也是磁盘垃圾的来源之一。我们可以使用命令行指令“rd/s/q%systemdrive%\$Recycle.Bin”来清空回收站。
清理系统日志文件
系统日志文件也会占用大量的磁盘空间。我们可以使用命令行指令“wevtutil.execlApplication”来清空应用程序日志文件。
清理无用的系统备份
系统备份是保护数据安全的重要手段,但过多的系统备份也会占用大量存储空间。我们可以使用命令行指令“wbadmindeletesystemstatebackup-keepVersions:3”来删除过多的系统备份。
清理Windows更新文件
Windows更新文件也会占用一定的磁盘空间。我们可以使用命令行指令“dism.exe/online/cleanup-image/startcomponentcleanup”来清理不再需要的Windows更新文件。
定期清理磁盘垃圾
为了保持电脑的良好性能,我们建议定期清理磁盘垃圾,释放存储空间。可以选择每个月或每季度进行一次全面清理。
拥抱清理磁盘垃圾的神奇方法
通过这种简单而高效的方法,我们可以轻松地清理磁盘垃圾,释放存储空间,提升电脑性能。拥抱这个神奇方法,让我们的电脑焕发新生!
通过一招解决磁盘垃圾问题的神奇方法,我们可以轻松解决长期以来困扰我们的磁盘垃圾问题。只需简单的命令行操作,我们就能够快速清理磁盘垃圾,释放存储空间,提升电脑性能。快来试试这个方法,让你的电脑焕发新生吧!
一招解决磁盘垃圾,轻松解放存储空间
随着科技的发展,我们的电脑存储空间变得越来越宝贵。然而,随着时间的推移,磁盘上会积累大量的垃圾文件,占用了我们宝贵的存储空间。本文将为您揭示一招解决磁盘垃圾的简单方法,让您轻松释放存储空间,提高电脑的效率。
了解磁盘垃圾
在开始解决磁盘垃圾问题之前,我们首先需要了解什么是磁盘垃圾。磁盘垃圾包括临时文件、缓存文件、废弃的应用程序和其他无用的文件等。
使用系统自带工具清理
大多数操作系统都提供了内置的工具来清理磁盘垃圾。在Windows系统中,可以使用“磁盘清理”功能来删除临时文件和回收站中的文件。在Mac系统中,可以使用“存储管理”来清理磁盘垃圾。
清理浏览器缓存
浏览器缓存可以帮助加快网页加载速度,但也会占用大量的存储空间。定期清理浏览器缓存可以有效释放磁盘空间。在浏览器设置中,您可以找到“清除缓存”选项。
卸载不需要的程序
电脑上安装了许多应用程序,但并不是每一个都被经常使用。卸载不需要的程序可以为您节省大量的存储空间。在Windows系统中,可以在“控制面板”->“程序”->“卸载程序”中找到要卸载的程序。在Mac系统中,可以在“应用程序”文件夹中直接拖动要删除的程序到废纸篓中。
清理下载文件夹
下载文件夹是磁盘垃圾的一个主要来源。我们下载的文件往往占据了大量的存储空间。定期清理下载文件夹,删除不再需要的文件,可以释放出宝贵的磁盘空间。
清理垃圾箱
当我们删除文件时,它们并不会立即从磁盘上删除,而是被放入垃圾箱。清空垃圾箱可以彻底删除这些文件,为您腾出更多的存储空间。
使用磁盘清理软件
除了系统自带的工具,还有许多优秀的第三方磁盘清理软件可供选择。这些软件可以全面扫描磁盘,找到并删除隐藏在系统中的垃圾文件,帮助您释放更多存储空间。
清理系统日志文件
系统日志文件记录了操作系统的运行过程,但它们也会占用大量的存储空间。可以使用系统工具或磁盘清理软件清理这些日志文件,以释放存储空间。
彻底删除无用的大文件
在电脑上,有时会有一些无用的大文件占据了大量的存储空间。通过搜索电脑上的大文件,并彻底删除它们,可以腾出更多的磁盘空间。
优化磁盘分区
磁盘分区的优化可以提高磁盘的读写效率,并释放部分存储空间。您可以使用系统自带的磁盘管理工具或第三方工具来进行磁盘分区的优化。
使用云存储服务
如果您的电脑上存储空间有限,可以考虑使用云存储服务来存储一部分文件。将文件上传到云端,可以释放磁盘空间,并随时随地访问您的文件。
备份重要文件
在清理磁盘垃圾之前,确保将重要文件备份到外部存储设备或云端。这样,在清理过程中不小心删除了重要文件时,可以从备份中恢复。
定期进行磁盘清理
磁盘清理并非一劳永逸,垃圾文件会随着时间的推移而再次积累。建议定期进行磁盘清理,保持电脑的良好状态。
保持磁盘整洁的好处
通过解决磁盘垃圾问题,您可以腾出更多的存储空间,提高电脑的运行速度和效率。同时,减少垃圾文件还有助于保护您的隐私和数据安全。
通过使用系统自带工具、清理浏览器缓存、卸载不需要的程序、定期清理下载文件夹等方法,您可以轻松解决磁盘垃圾问题,释放存储空间,提升电脑性能。保持磁盘整洁,将为您带来更好的使用体验。
本文链接:https://www.zxshy.com/article-4873-1.html

