CMD清理C盘垃圾指令(使用CMD命令清理C盘中的垃圾文件)
- 家电常识
- 2024-11-17
- 35
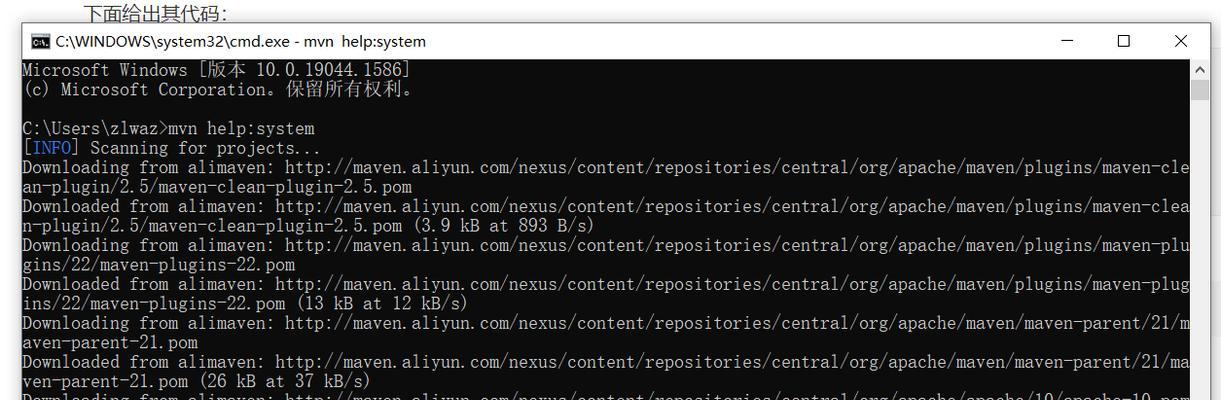
在电脑使用过程中,C盘中的垃圾文件会逐渐积累,导致电脑运行变慢。通过使用CMD命令可以快速清理C盘中的垃圾文件,从而提高电脑的运行速度。本文将介绍如何利用CMD命令进行...
在电脑使用过程中,C盘中的垃圾文件会逐渐积累,导致电脑运行变慢。通过使用CMD命令可以快速清理C盘中的垃圾文件,从而提高电脑的运行速度。本文将介绍如何利用CMD命令进行C盘垃圾清理。
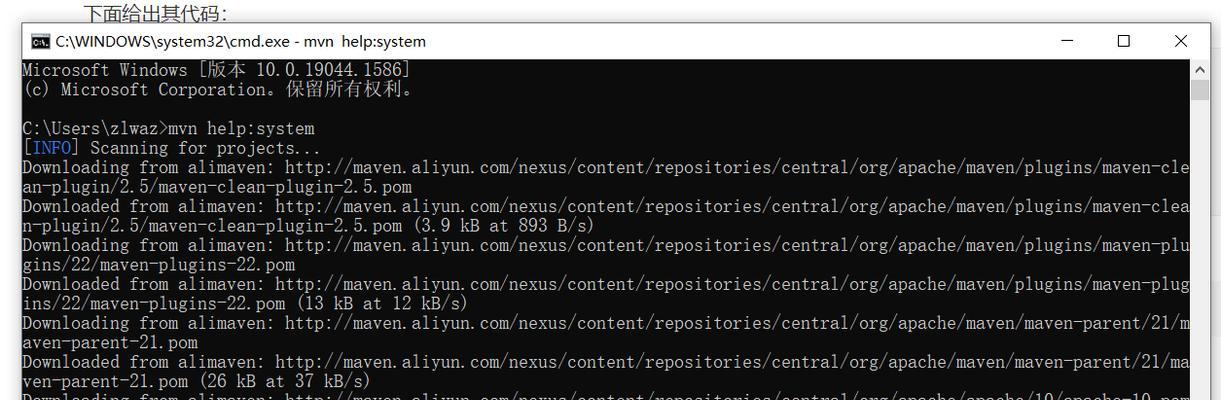
一、查看当前目录下的文件和文件夹
二、删除指定类型的文件
三、删除特定名称的文件
四、删除空文件夹
五、删除指定日期前的文件
六、清理回收站
七、清理系统临时文件
八、清理应用程序缓存
九、清理Windows更新文件
十、清理浏览器缓存和历史记录
十一、清理日志文件
十二、清理磁盘碎片
十三、清理无用的安装包
十四、清理无用的备份文件
十五、
段落
一、查看当前目录下的文件和文件夹
通过使用dir命令可以查看当前目录下所有的文件和文件夹。在CMD中输入dir命令后,会列出当前目录下的所有文件和文件夹的名称、大小和创建日期等详细信息。
二、删除指定类型的文件
如果想要删除特定类型的文件,可以使用del命令加上通配符来实现。输入del*.tmp命令可以删除当前目录下所有以.tmp结尾的文件。
三、删除特定名称的文件
如果想要删除特定名称的文件,可以使用del命令加上文件名来实现。输入deltest.txt命令可以删除当前目录下名为test.txt的文件。
四、删除空文件夹
要删除空文件夹,可以使用rd命令加上文件夹路径来实现。输入rdtest命令可以删除当前目录下名为test的空文件夹。
五、删除指定日期前的文件
如果想要删除指定日期之前创建的文件,可以使用for命令结合if命令来实现。输入forfiles/s/m*.*/c"cmd/cif@isdir==FALSEif@fdate<20220101del@path"命令可以删除2022年1月1日之前创建的所有文件。
六、清理回收站
通过使用rd命令加上回收站路径可以清空回收站中的所有文件。输入rd/s%systemdrive%\$Recycle.bin命令可以清空回收站。
七、清理系统临时文件
通过使用del命令加上系统临时文件夹路径可以清除系统临时文件。输入del%temp%\*.*/s/q命令可以清除系统临时文件。
八、清理应用程序缓存
通过使用del命令加上应用程序缓存文件夹路径可以清除应用程序缓存。输入del%localappdata%\Temp\*.*/s/q命令可以清除应用程序缓存。
九、清理Windows更新文件
通过使用del命令加上Windows更新文件夹路径可以清除Windows更新文件。输入del%windir%\SoftwareDistribution\Download\*.*/s/q命令可以清除Windows更新文件。
十、清理浏览器缓存和历史记录
不同浏览器清理缓存和历史记录的方法不尽相同,可以通过CMD命令打开对应浏览器的清理界面进行清理。
十一、清理日志文件
通过使用del命令加上日志文件夹路径可以清除日志文件。输入del%systemroot%\System32\LogFiles\*.*/s/q命令可以清除日志文件。
十二、清理磁盘碎片
通过使用defrag命令加上磁盘驱动器路径可以对磁盘进行碎片整理。输入defragC:/u命令可以对C盘进行碎片整理。
十三、清理无用的安装包
通过使用wmic命令查询已安装的软件列表,并根据需要使用uninstall命令进行卸载。
十四、清理无用的备份文件
通过使用del命令加上备份文件夹路径可以清除无用的备份文件。输入delD:\Backup\*.*/s/q命令可以清除D盘备份文件夹中的所有文件。
十五、
通过使用CMD命令清理C盘垃圾,我们可以快速清除C盘中的垃圾文件,提高电脑的运行速度。掌握这些CMD命令,可以让我们更好地管理和维护自己的电脑。在进行清理操作时,请务必谨慎操作,避免误删重要文件。
利用CMD指令清理C盘垃圾
在日常使用电脑的过程中,C盘垃圾文件的堆积会占据大量的存储空间,导致电脑运行缓慢。本文将介绍一种简单高效的方法,利用CMD指令来清理C盘垃圾,帮助用户节省存储空间,提高电脑运行速度。
1.清理临时文件夹
通过CMD指令“del%temp%\*/f/s/q”可以清理C盘临时文件夹中的所有文件。这些文件是由系统或应用程序在运行过程中产生的,清理它们可以释放大量的存储空间。
2.删除回收站中的文件
CMD指令“rd/s/qC:\$Recycle.bin”可以永久删除回收站中的文件。这些文件在删除后会被放入回收站,占据一定的存储空间。通过清空回收站,可以释放这些空间。
3.清理浏览器缓存
CMD指令“rmdir/s/qC:\Users\用户名\AppData\Local\Google\Chrome\UserData\Default\Cache”可以清理GoogleChrome浏览器的缓存文件。这些缓存文件会占据大量的存储空间,清理后可以提高浏览器的运行速度。
4.清理系统日志文件
CMD指令“wevtutil.execlsystem”可以清理系统日志文件。系统日志记录了系统运行过程中的各种信息,包括错误报告、警告等。清理这些日志文件可以释放存储空间。
5.删除无用的程序
通过CMD指令“wmicproductgetname”可以列出所有已安装的程序列表,通过“wmicproductwherename="程序名"calluninstall”指令可以卸载指定的程序。删除不常使用或无用的程序可以释放存储空间。
6.清理无用的桌面图标
通过CMD指令“regadd"HKCU\Software\Microsoft\Windows\CurrentVersion\Explorer\Advanced"/v"HideIcons"/tREG_DWORD/d1/f”可以隐藏桌面上的所有图标。隐藏无用的桌面图标可以提高电脑的整体美观度和操作效率。
7.清理垃圾邮件
CMD指令“del/s/qC:\Users\用户名\AppData\Local\Microsoft\WindowsMail\*.eml”可以删除WindowsMail中的垃圾邮件。这些邮件会占据一定的存储空间,清理后可以释放空间。
8.清理下载文件夹
CMD指令“del/s/qC:\Users\用户名\Downloads\*”可以清理下载文件夹中的所有文件。下载文件夹经常会积累大量的临时文件和无用文件,清理它们可以节省存储空间。
9.清理媒体文件缓存
CMD指令“del/s/qC:\Users\用户名\AppData\Local\Microsoft\Windows\INetCache\Low\IE\*”可以清理InternetExplorer中的媒体文件缓存。这些缓存文件会占据大量的存储空间,清理后可以提高浏览器的运行速度。
10.清理系统临时文件
CMD指令“del/s/q%systemroot%\Temp\*”可以清理系统临时文件夹中的所有文件。这些临时文件在系统运行过程中产生,清理它们可以释放存储空间。
11.清理Windows更新缓存
CMD指令“netstopwuauserv”停止Windows更新服务,然后通过“rd/s/q%windir%\SoftwareDistribution\Download”指令可以删除Windows更新缓存文件夹。清理这些文件夹可以释放存储空间。
12.清理应用程序缓存
CMD指令“cleanmgr.exe/dC:”可以打开磁盘清理工具,通过勾选“应用程序数据”选项可以清理应用程序缓存。这些缓存文件会占据大量的存储空间,清理后可以提高电脑的整体性能。
13.清理系统备份文件
通过CMD指令“vssadmin.exeDeleteShadows/All/Quiet”可以删除系统备份文件。这些备份文件占据大量的存储空间,清理它们可以释放空间。
14.清理无效的注册表项
通过CMD指令“regdelete"HKEY_CURRENT_USER\Software\Microsoft\Windows\CurrentVersion\Run"/v"程序名"/f”可以删除无效的注册表项。这些注册表项会导致系统启动缓慢,删除它们可以提高系统的响应速度。
15.清理大型文件
通过CMD指令“forfiles/s/m*.*/C"cmd/cif@fsizeGEQ1073741824del@path"”可以删除C盘中大于1GB的文件。清理这些大型文件可以释放大量的存储空间。
通过利用CMD指令清理C盘垃圾,我们可以高效地释放存储空间,提高电脑的运行速度。每个CMD指令都针对不同的垃圾文件类型进行清理,用户只需根据自己的需求选择合适的指令来执行清理操作。
本文链接:https://www.zxshy.com/article-4854-1.html

