如何设置苹果手机的长截图功能(快速学会使用苹果手机的长截图功能)
- 生活窍门
- 2024-11-12
- 31
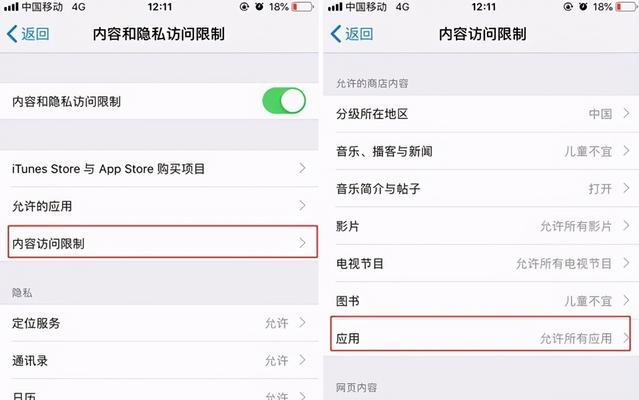
苹果手机作为全球使用最广泛的智能手机之一,其操作系统和功能一直备受用户们的喜爱。苹果手机的长截图功能在日常使用中非常实用,可以帮助我们轻松捕捉整个屏幕信息。但是,不少用...
苹果手机作为全球使用最广泛的智能手机之一,其操作系统和功能一直备受用户们的喜爱。苹果手机的长截图功能在日常使用中非常实用,可以帮助我们轻松捕捉整个屏幕信息。但是,不少用户可能对如何设置和使用这一功能还不太了解。本文将详细介绍如何在苹果手机上设置和使用长截图功能,帮助大家更好地利用手机的功能。
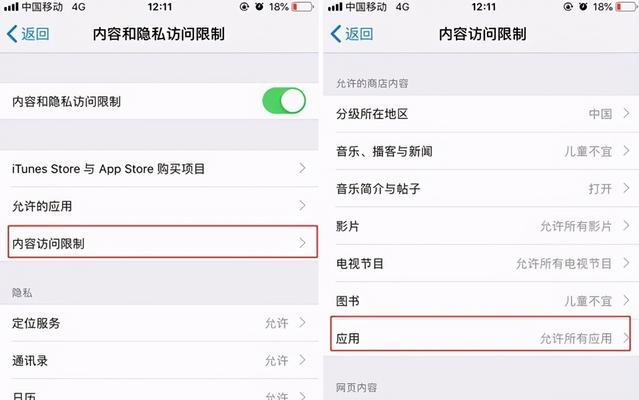
开启长截图功能
1.打开“设置”应用
2.滑动屏幕并找到“通用”选项
3.点击“通用”,然后在页面上找到“辅助功能”
4.点击“辅助功能”,然后滑动页面找到“辅助触控”
5.点击“辅助触控”,在列表中找到“手势”选项
6.在“手势”选项中找到“截屏”
7.开启“截屏”,并确保出现勾选标记
使用长截图功能
8.打开需要截图的页面或应用
9.按下手机的侧边键和音量上键同时截图
10.在屏幕的右下角会出现截图预览,点击它
11.在截图预览界面,点击“全屏”按钮
12.上滑即可开始长截图,直到截取到需要的内容
13.点击“完成”按钮,保存长截图
14.长截图将会自动保存在相册中,可以随时查看和分享
注意事项及技巧
15.长截图功能只适用于支持的应用和网页,不适用于视频、音频等多媒体内容。
长截图不仅可以捕捉整个页面内容,还可以自由截取所需部分。
长截图也可以在截图预览界面进行编辑,如裁剪、标记等。
通过本文的介绍,我们学会了如何在苹果手机上设置和使用长截图功能。这一功能的开启非常简单,只需要几步操作即可。在实际使用中,我们可以方便地捕捉到整个屏幕信息,并将其保存和分享。希望本文对大家能够提供帮助,让您更好地利用苹果手机的功能。
如何使用苹果长截图功能进行全屏截图
在日常使用苹果设备时,我们经常需要进行屏幕截图来记录信息或分享内容。苹果提供了一个强大的截图功能——长截图。本文将介绍如何设置苹果设备上的长截图功能,以便更好地满足我们的截图需求。
一、开启长截图功能
1.打开“设置”。
2.滑动屏幕并找到“截图与录屏”选项。
3.点击“截图选项”进入设置页面。
二、选择长截图模式
1.在“截图选项”页面,找到“截图方式”选项。
2.点击“长截图”选项,打开该功能。
三、调整长截图设置
1.打开相应的应用或页面,进入需要进行长截图的界面。
2.进行一次普通的全屏截图。
3.在截图预览页面上,点击右下角的“全屏截图”按钮。
四、选择要保存的区域
1.在预览页面上,点击左下角的“长截图”按钮。
2.屏幕将自动滚动至最底部,此时可以选择要保存的区域。
五、调整长截图的范围和顺序
1.按住预览页面上的黄色区域,可以拖动和调整截图的范围。
2.点击预览页面上的“添加”按钮,可以增加新的截图。
3.点击已添加的截图,可以调整它们的顺序。
六、完成长截图
1.当所有需要的截图都添加完毕后,点击预览页面上的“完成”按钮。
2.系统将生成一张长截图,并保存到相册中。
七、查看和编辑长截图
1.打开“相册”应用。
2.找到保存有长截图的相册文件夹。
3.点击长截图即可进行查看和编辑。
八、分享和导出长截图
1.在长截图预览页面上,点击右上角的“分享”按钮。
2.可以选择将长截图分享给其他应用或导出为文件。
九、使用长截图的技巧
1.在进行长截图时,可以用手指轻扫屏幕来控制滚动速度。
2.如果长截图较长,可以将其导出为PDF文件,以方便在其他设备上查看。
十、长截图的适用场景
1.长截图适用于需要一次性保存整个页面或应用内容的情况,例如网页、聊天记录等。
2.长截图也可以用于保存有图片和文字结合的内容,方便在后续查看和编辑。
十一、长截图的注意事项
1.长截图可能会占用较大的存储空间,请及时清理不需要的长截图文件。
2.长截图需要一定的时间来生成和保存,请耐心等待。
结尾
通过本文的介绍,我们学习了如何在苹果设备上设置长截图功能,并详细了解了其操作流程和相关技巧。掌握了这一功能,我们将能够更便捷地进行全屏截图,并在需要时进行查看、编辑和分享,提高我们的工作效率和使用体验。
本文链接:https://www.zxshy.com/article-4817-1.html

