Win7任务栏预览窗口开启方法详解(轻松掌握Win7任务栏预览窗口的开启技巧)
- 生活窍门
- 2024-11-06
- 38
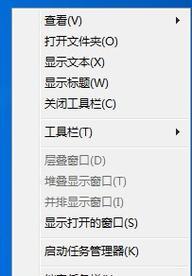
Win7任务栏预览窗口是一项非常实用的功能,它可以让我们在任务栏上直接预览打开的窗口,方便我们快速切换和查看多个应用程序。本文将详细介绍Win7任务栏预览窗口的开启方法...
Win7任务栏预览窗口是一项非常实用的功能,它可以让我们在任务栏上直接预览打开的窗口,方便我们快速切换和查看多个应用程序。本文将详细介绍Win7任务栏预览窗口的开启方法,帮助读者快速了解和使用这一功能。
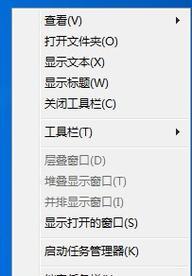
一、如何打开Win7任务栏预览窗口
通过鼠标悬停在任务栏上的应用程序图标,即可自动显示该应用程序的预览窗口,点击预览窗口即可快速切换到对应的应用程序界面。
二、使用Alt+Tab键切换应用程序
除了鼠标悬停,在键盘上按下Alt+Tab键也可以切换应用程序,并显示相应的预览窗口。按住Alt键不放,然后依次按Tab键,可以在打开的应用程序之间快速切换。
三、使用Win+Tab键切换应用程序
Win+Tab键是另外一种快速切换应用程序的方法,它会以立体的方式显示所有打开的应用程序,并可通过鼠标点击选择要切换的应用程序。
四、设置任务栏按钮组合预览窗口
我们还可以通过设置来调整任务栏按钮的组合方式,以获得更好的预览窗口效果。在任务栏上右击空白处,选择“属性”,在“任务栏按钮”选项中,选择“组合”即可。
五、自定义预览窗口的大小
Win7任务栏预览窗口的大小默认是固定的,但我们可以通过一些小技巧来实现自定义大小。按住Shift键并悬停在预览窗口上,鼠标会变成双向箭头,此时点击并拖动鼠标即可调整预览窗口的大小。
六、通过注册表编辑器修改预览窗口行为
如果以上方法无法满足需求,我们还可以通过修改注册表来改变预览窗口的行为。在开始菜单中搜索“regedit”并打开注册表编辑器,依次找到“HKEY_CURRENT_USER\Software\Microsoft\Windows\CurrentVersion\Explorer\Advanced”路径,在右侧找到“ExtendedUIHoverTime”键值,将其修改为较小的数值即可。
七、开启或关闭AeroPeek功能
AeroPeek是Win7任务栏预览窗口功能的一部分,它可以让我们在任务栏上直接预览窗口内容。我们可以通过在任务栏上右击空白处,选择“属性”,在“任务栏”选项卡中勾选或取消勾选“使用AeroPeek预览桌面”来开启或关闭该功能。
八、通过更换桌面主题改变预览窗口样式
如果你对默认的Win7任务栏预览窗口样式不满意,我们还可以通过更换桌面主题来改变其样式。右击桌面空白处,选择“个性化”,在“主题”选项卡中选择其他主题即可。
九、利用第三方软件增强预览窗口功能
除了系统自带的功能外,还有一些第三方软件可以帮助我们增强Win7任务栏预览窗口的功能。TaskbarX、WinExt等软件可以让我们更加灵活地定制预览窗口的显示效果。
十、解决Win7任务栏预览窗口不显示的问题
有时候我们可能会遇到Win7任务栏预览窗口不显示的问题,这可能是由于系统设置或其他原因引起的。我们可以尝试重启电脑、更新显卡驱动、检查系统设置等方法来解决这个问题。
十一、使用Win7任务栏预览窗口的注意事项
在使用Win7任务栏预览窗口时,还有一些需要注意的事项。预览窗口可能会遮挡其他应用程序的窗口,此时可以通过将鼠标悬停在任务栏上的应用程序图标上方来避免遮挡。
十二、使用Win7任务栏预览窗口的技巧和建议
为了更好地利用Win7任务栏预览窗口功能,我们可以尝试一些技巧和建议。通过调整预览窗口的大小来显示更多的内容,或者使用快捷键来快速切换应用程序。
十三、Win7任务栏预览窗口与多显示器的兼容性
如果你使用多个显示器,Win7任务栏预览窗口也可以在多个屏幕上正常工作。只需要将鼠标移动到其他屏幕上的应用程序图标上方,即可显示相应的预览窗口。
十四、如何关闭Win7任务栏预览窗口
如果你不需要使用Win7任务栏预览窗口功能,可以通过设置来关闭它。在任务栏上右击空白处,选择“属性”,在“任务栏按钮”选项中选择“永不组合”即可关闭预览窗口。
十五、
Win7任务栏预览窗口是一个非常实用和方便的功能,通过本文介绍的方法,读者可以轻松地掌握开启和使用预览窗口的技巧。无论是通过鼠标悬停、Alt+Tab键切换还是Win+Tab键切换,都可以让我们更高效地管理和切换多个应用程序。同时,通过一些设置和调整,可以个性化和增强预览窗口的功能和样式。希望本文对读者有所帮助,让你更好地使用Win7任务栏预览窗口。
Win7任务栏预览窗口开启方法大全
Win7操作系统中的任务栏预览窗口功能,可以让用户在鼠标悬停在任务栏上时,快速查看窗口的预览图和相关信息。然而,有些用户可能并不清楚如何开启这一功能,或者想要了解更多关于Win7任务栏预览窗口的使用技巧。本文将详细介绍Win7任务栏预览窗口的开启方法和使用技巧,帮助读者轻松掌握这一功能。
通过任务栏设置开启Win7任务栏预览窗口
在Win7操作系统中,用户可以通过任务栏的设置来开启任务栏预览窗口功能。具体操作步骤如下:右键点击任务栏上的空白区域,然后选择“属性”选项。接着,在弹出的“任务栏和开始菜单属性”窗口中,切换到“任务栏”选项卡,勾选“使用AeroPeek预览桌面”选项。点击“应用”和“确定”按钮保存设置即可开启Win7任务栏预览窗口。
使用快捷键快速开启Win7任务栏预览窗口
除了通过任务栏的设置来开启Win7任务栏预览窗口,用户还可以使用快捷键快速打开预览窗口。按下键盘上的“Win”键加上“空格”键的组合,即可快速开启Win7任务栏预览窗口。这一快捷键的使用非常方便,适合习惯使用键盘进行操作的用户。
通过注册表编辑器修改设置开启Win7任务栏预览窗口
对于一些高级用户来说,他们可能更喜欢通过修改注册表来实现开启Win7任务栏预览窗口的功能。具体操作步骤如下:按下键盘上的“Win”键加上“R”键,打开“运行”窗口。接着,输入“regedit”并点击“确定”按钮打开注册表编辑器。在注册表编辑器中,依次展开“HKEY_CURRENT_USER\Software\Microsoft\Windows\CurrentVersion\Explorer\Advanced”路径,找到名为“ExtendedUIHoverTime”的项。将该项的数值修改为0,即可开启Win7任务栏预览窗口。
通过第三方软件开启Win7任务栏预览窗口
除了上述几种方法外,用户还可以通过下载并安装第三方软件来开启Win7任务栏预览窗口。这些第三方软件提供了更多的个性化设置和功能扩展,使用户可以自定义任务栏预览窗口的样式和行为。常见的第三方软件包括TaskbarThumbnailTweaker和AeroPeekStudio等。
如何使用Win7任务栏预览窗口进行切换窗口
在开启了Win7任务栏预览窗口后,用户可以利用这一功能快速切换窗口。当有多个窗口打开时,只需将鼠标悬停在任务栏上相应的窗口图标上,即可显示出该窗口的预览图和相关信息。点击鼠标左键即可切换到相应的窗口。这一功能在多任务处理时非常实用,可以帮助用户快速找到需要的窗口。
如何关闭Win7任务栏预览窗口
如果用户不再需要使用Win7任务栏预览窗口,或者想临时关闭这一功能,也是非常简单的。用户只需按下键盘上的“Win”键加上“B”键的组合,即可将光标定位到任务栏上的预览窗口按钮上。按下“回车”键即可关闭Win7任务栏预览窗口。
如何设置Win7任务栏预览窗口的大小
默认情况下,Win7任务栏预览窗口的大小是自适应的,根据窗口的大小和分辨率自动调整。然而,用户也可以通过一些设置来自定义任务栏预览窗口的大小。具体操作步骤如下:右键点击任务栏上的空白区域,然后选择“属性”选项。接着,在弹出的“任务栏和开始菜单属性”窗口中,切换到“任务栏”选项卡。在该选项卡中,可以看到一个名为“进程按钮”的设置项,通过修改该项的数值可以调整任务栏预览窗口的大小。
如何设置Win7任务栏预览窗口的显示时间
默认情况下,Win7任务栏预览窗口的显示时间为1秒钟。如果用户觉得这一时间过短或者过长,也可以通过一些设置来调整显示时间。具体操作步骤如下:按下键盘上的“Win”键加上“R”键,打开“运行”窗口。接着,输入“regedit”并点击“确定”按钮打开注册表编辑器。在注册表编辑器中,依次展开“HKEY_CURRENT_USER\Software\Microsoft\Windows\CurrentVersion\Explorer\Advanced”路径,找到名为“ExtendedUIHoverTime”的项。将该项的数值修改为所需的显示时间(单位为毫秒),即可调整Win7任务栏预览窗口的显示时间。
如何自定义Win7任务栏预览窗口的样式
如果用户对Win7任务栏预览窗口的默认样式不满意,也可以通过一些设置来自定义任务栏预览窗口的样式。具体操作步骤如下:用户可以下载并安装一些第三方软件,如TaskbarThumbnailCustomizer,通过该软件可以自定义任务栏预览窗口的背景色、透明度和边框样式等。
如何禁用Win7任务栏预览窗口
如果用户不希望在Win7操作系统中使用任务栏预览窗口功能,也可以禁用这一功能。具体操作步骤如下:按下键盘上的“Win”键加上“R”键,打开“运行”窗口。接着,输入“regedit”并点击“确定”按钮打开注册表编辑器。在注册表编辑器中,依次展开“HKEY_CURRENT_USER\Software\Microsoft\Windows\CurrentVersion\Explorer\Advanced”路径,找到名为“ExtendedUIHoverTime”的项。将该项的数值修改为大于0的数值,即可禁用Win7任务栏预览窗口。
如何解决Win7任务栏预览窗口无法正常显示的问题
有时候,用户可能会遇到Win7任务栏预览窗口无法正常显示的问题,这可能是由于系统设置或者软件冲突造成的。可以尝试以下解决方法:重新启动电脑,看是否能够解决问题。如果问题依然存在,可以通过升级或者重新安装显卡驱动程序来修复。也可以尝试关闭一些可能引起冲突的第三方软件,看是否能够恢复正常。
如何使用Win7任务栏预览窗口进行操作
除了切换窗口之外,Win7任务栏预览窗口还可以实现一些其他操作。用户可以在预览窗口中点击鼠标右键,即可显示出一个菜单,通过该菜单可以进行一些操作,如最小化、关闭窗口等。这样用户无需打开对应的窗口即可进行操作,提高了工作效率。
Win7任务栏预览窗口的优势和不足
Win7任务栏预览窗口功能的优势在于能够让用户快速预览和切换窗口,提高工作效率。同时,该功能的使用也非常简单方便,无需复杂的设置。然而,Win7任务栏预览窗口也存在一些不足之处,在打开了较多窗口的情况下,任务栏预览窗口可能显得比较拥挤,不易区分不同的窗口。
Win7任务栏预览窗口的适用范围和注意事项
Win7任务栏预览窗口适用于Win7操作系统,并且对于需要同时处理多个窗口的用户来说非常实用。在使用任务栏预览窗口时,用户需要注意不要过度依赖该功能,避免影响自己的操作习惯和工作效率。
通过本文的介绍,我们详细了解了Win7任务栏预览窗口的开启方法和使用技巧。无论是通过任务栏设置、快捷键、注册表编辑器还是第三方软件,都可以轻松开启Win7任务栏预览窗口功能。在使用任务栏预览窗口时,我们还可以通过调整大小、显示时间、自定义样式等设置来满足个性化需求。Win7任务栏预览窗口功能的使用可以提高我们的工作效率,但需要注意不要过度依赖,避免影响自己的操作习惯。希望本文对读者有所帮助,能够更好地使用Win7任务栏预览窗口功能。
本文链接:https://www.zxshy.com/article-4676-1.html

