如何查看电脑已安装的驱动(简单教程帮你了解电脑中的驱动情况)
- 家电常识
- 2024-11-10
- 29
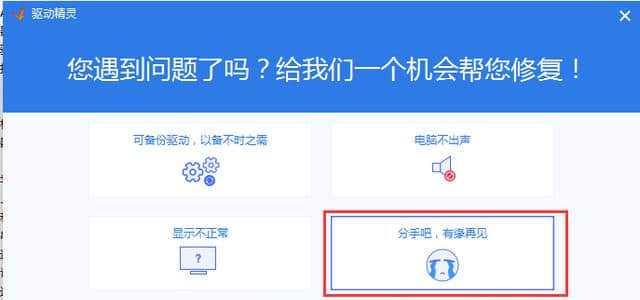
当我们遇到电脑出现问题时,有时候需要检查已安装的驱动是否正常运行。但是,很多人对于如何查看电脑已安装的驱动并不了解。本文将为大家提供一个简单教程,教你如何查看电脑中已安...
当我们遇到电脑出现问题时,有时候需要检查已安装的驱动是否正常运行。但是,很多人对于如何查看电脑已安装的驱动并不了解。本文将为大家提供一个简单教程,教你如何查看电脑中已安装的驱动情况,帮助你更好地了解和解决电脑的问题。
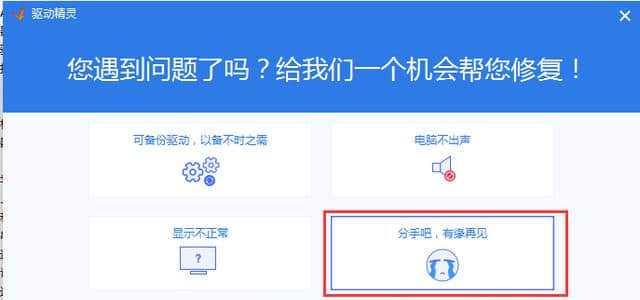
1.打开设备管理器
通过点击“开始”菜单,选择“控制面板”,再选择“设备管理器”,就可以打开设备管理器界面。
2.展开相关设备类别
在设备管理器中,可以看到各种设备类别的列表。根据需要查看的驱动类型,展开相应的设备类别。
3.查看已安装的驱动列表
在展开的设备类别中,可以看到已安装的驱动程序的列表。这些驱动程序是与硬件设备相对应的。
4.查看驱动程序的详细信息
双击驱动程序,在弹出的窗口中可以查看该驱动程序的详细信息,包括驱动提供商、版本号等。
5.查看驱动程序的状态
在设备管理器中,可以看到每个驱动程序的状态。如果驱动程序工作正常,状态将显示为“正常运行”。
6.更新驱动程序
如果发现某个驱动程序不正常,可以选择更新驱动程序。右击该驱动程序,选择“更新驱动程序软件”。
7.搜索在线更新
在更新驱动程序的窗口中,选择“搜索计算机以供更新的驱动程序软件”。系统将尝试自动搜索并安装最新的驱动程序。
8.手动下载和安装驱动程序
如果系统无法自动搜索到最新的驱动程序,可以到官方网站下载对应硬件设备的最新驱动程序,并手动安装。
9.禁用或卸载驱动程序
如果发现某个驱动程序存在问题或冲突,可以选择禁用或卸载该驱动程序。右击该驱动程序,选择相应的操作。
10.备份驱动程序
在设备管理器中,可以选择备份已安装的驱动程序,以便在需要时恢复使用。
11.驱动程序回滚
如果在更新驱动程序后遇到问题,可以选择回滚驱动程序。右击驱动程序,选择“属性”,在驱动程序选项卡中选择“回滚驱动程序”。
12.驱动程序完整性检查
在设备管理器中,可以进行驱动程序完整性检查,以确保已安装的驱动程序没有损坏或被篡改。
13.查看驱动程序的文件路径
在驱动程序的详细信息窗口中,可以查看该驱动程序所在的文件路径。
14.导出驱动程序列表
在设备管理器中,可以将已安装的驱动程序列表导出为文件,以便日后参考。
15.了解常见驱动程序问题
在使用电脑过程中,常常会遇到各种与驱动程序相关的问题,了解常见问题及解决方法可以帮助我们更好地维护电脑。
通过本文的简单教程,我们学会了如何查看电脑中已安装的驱动情况。只有了解了驱动程序的状态和版本信息,我们才能更好地解决电脑问题,并及时更新和维护驱动程序,以提高电脑的性能和稳定性。
轻松查看电脑已安装的驱动
在日常使用电脑的过程中,我们经常需要了解已安装在电脑上的驱动情况,以便及时更新或修复驱动问题。本文将介绍一种简单快捷的方法,帮助您轻松查看电脑已安装的驱动,并解决常见的驱动问题。
获取系统信息
通过查看系统信息,我们可以了解到操作系统的版本、计算机硬件等相关信息,而这些信息对于查看电脑已安装的驱动非常重要。
使用设备管理器查看驱动
设备管理器是Windows系统中用于管理硬件设备和驱动程序的工具,通过它我们可以方便地查看电脑上已安装的驱动。
查看设备管理器中的显示适配器
显示适配器是电脑上最常见的一个驱动,它负责控制显示器的输出和图形处理等功能。通过查看显示适配器,我们可以了解到显卡相关的驱动信息。
查看设备管理器中的声音、视频和游戏控制器
声音、视频和游戏控制器驱动是控制音频和视频设备的重要驱动。通过查看这个部分,我们可以了解到电脑上安装的音频和视频设备的驱动情况。
查看设备管理器中的网络适配器
网络适配器是负责连接网络的重要驱动之一,通过查看网络适配器,我们可以了解到网卡驱动等相关信息。
查看设备管理器中的打印机
打印机是常用的外部设备之一,通过查看打印机驱动,我们可以了解到电脑上安装的打印机及其驱动情况。
查看设备管理器中的蓝牙适配器
蓝牙适配器负责控制蓝牙设备的连接和数据传输,通过查看蓝牙适配器,我们可以了解到电脑上安装的蓝牙设备及其驱动情况。
查看设备管理器中的USB控制器
USB控制器是负责管理USB接口和设备的驱动,通过查看USB控制器,我们可以了解到电脑上安装的USB设备及其驱动情况。
查看设备管理器中的键盘和鼠标
键盘和鼠标是我们经常使用的输入设备,通过查看键盘和鼠标的驱动,我们可以了解到电脑上安装的输入设备及其驱动情况。
查看设备管理器中的存储控制器
存储控制器是负责管理硬盘、固态硬盘等存储设备的驱动,通过查看存储控制器,我们可以了解到电脑上安装的存储设备及其驱动情况。
查看设备管理器中的音频输入输出设备
音频输入输出设备是负责控制声音输入和输出的驱动,通过查看音频输入输出设备,我们可以了解到电脑上安装的麦克风、耳机等设备及其驱动情况。
查看设备管理器中其他设备
在设备管理器中,还有一个“其他设备”部分,其中列出了系统无法识别或未能正确安装驱动的设备。通过查看这个部分,我们可以发现并解决未安装驱动的问题。
更新和卸载驱动
在了解了电脑上已安装的驱动情况后,我们还可以通过设备管理器来更新和卸载驱动,以解决常见的驱动问题。
使用第三方工具查看驱动
除了设备管理器,还有一些第三方工具可以帮助我们更方便地查看电脑上已安装的驱动,比如驱动人生、驱动精灵等。
通过本文介绍的方法,我们可以轻松查看电脑已安装的驱动,了解驱动情况,并能够及时更新或修复驱动问题,保持电脑的正常运行。同时,我们也了解到了设备管理器和第三方工具等实用工具,帮助我们更方便地管理和维护电脑的驱动。
本文链接:https://www.zxshy.com/article-4662-1.html

