Word打不开安全模式解除的方法(一键解决Word打不开安全模式问题)
- 电脑技巧
- 2024-11-03
- 31
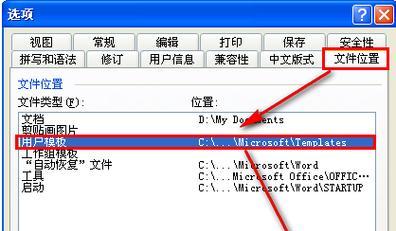
在使用MicrosoftWord处理文档时,有时我们会遇到Word无法打开安全模式的问题,这给我们的工作和学习带来了很大的困扰。为了帮助大家快速解决这个问题,本文将介绍...
在使用MicrosoftWord处理文档时,有时我们会遇到Word无法打开安全模式的问题,这给我们的工作和学习带来了很大的困扰。为了帮助大家快速解决这个问题,本文将介绍一些简单有效的方法,以便让你顺利地打开Word并恢复正常的编辑体验。
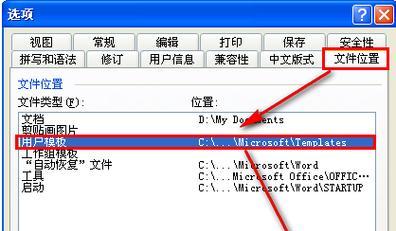
1.检查并关闭其他未响应的程序
在打开Word之前,先检查并关闭其他未响应的程序,以确保计算机资源能够顺利分配给Word。
2.使用快捷键进入安全模式
按下Win+R组合键,打开“运行”对话框,输入“winword/safe”,然后按下回车键即可进入Word安全模式。
3.通过任务管理器强制关闭Word
如果Word在进入安全模式时仍然无法启动,可以通过任务管理器强制关闭Word进程,并重新尝试打开。
4.检查并修复Office程序
通过控制面板中的“程序和功能”选项,找到MicrosoftOffice程序,选择“更改”或“修复”,按照提示进行修复操作。
5.禁用第三方插件
有些第三方插件可能会干扰Word的正常运行,可以在Word的选项设置中禁用这些插件。
6.检查并更新Office程序
检查是否有可用的Office更新,及时更新Office程序以修复可能的问题。
7.重置Word的用户数据
有时候Word的用户数据文件可能损坏或出现错误,可以尝试重置这些文件来解决问题。
8.清除临时文件和缓存
清除Word生成的临时文件和缓存文件,以释放磁盘空间并提高Word的运行效率。
9.检查并修复系统文件
使用Windows自带的系统文件检查工具(SFC)来扫描并修复可能损坏的系统文件。
10.检查并恢复损坏的文档
有时候Word打不开安全模式的问题是由于损坏的文档引起的,可以使用Word自带的恢复功能来尝试修复这些文档。
11.检查并优化计算机性能
确保计算机硬件和系统的性能达到最佳状态,以提高Word的运行效果。
12.安装最新的Office补丁
安装最新的Office补丁和服务包,以修复已知的问题和漏洞。
13.重新安装Office程序
如果以上方法仍然无法解决问题,可以尝试卸载并重新安装Office程序。
14.咨询Microsoft支持
如果遇到无法解决的问题,可以向Microsoft支持团队寻求帮助,获取专业的技术支持。
15.导出文档内容并重新安装Word
将Word文档内容导出到其他编辑器中,并尝试重新安装Word程序。
通过本文介绍的15种方法,相信大家能够有效地解决Word打不开安全模式的问题。无论是通过检查关闭其他程序、使用快捷键进入安全模式,还是通过检查修复Office程序等方法,都能够帮助我们恢复正常的Word编辑体验。如果遇到解决不了的问题,记得及时咨询Microsoft支持团队,他们将为你提供专业的技术支持。让我们摆脱Word打不开安全模式的困扰,愉快地进行文档编辑吧!
解除Word安全模式的方法
Word是广泛应用于文档编辑的软件,但有时候我们会遇到打开Word时出现安全模式的问题,导致无法正常编辑文件。本文将介绍如何解除Word的安全模式,以便恢复正常编辑功能。
1.检查文件扩展名是否被修改
如果你无法打开某个特定的Word文档,首先要检查文件扩展名是否被修改。有时候,恶意软件会将文件扩展名修改为其它格式,导致无法正常打开。通过右键点击文件,选择“属性”选项,然后确认文件扩展名是否为“.doc”或“.docx”。
2.清除临时文件
Word会在电脑中生成一些临时文件以辅助编辑过程,但这些临时文件可能会导致Word进入安全模式。打开文件资源管理器,在地址栏中输入“%temp%”并按回车键,然后删除所有临时文件。
3.检查插件和附加组件
某些Word插件或附加组件可能与安全模式冲突,导致无法正常打开。在Word中点击“文件”选项卡,选择“选项”,然后点击“添加宏”或“附加组件”选项,逐个禁用插件,重新启动Word并尝试打开文件。
4.更新Word软件
有时候,Word软件本身存在问题,更新软件可能能够解决安全模式的问题。在Word中点击“文件”选项卡,选择“帐户”,然后点击“更新选项”来获取最新的更新。
5.检查电脑是否感染病毒
恶意软件或病毒可能会导致Word进入安全模式。运行安全杀毒软件对电脑进行全面扫描,清除任何病毒或恶意软件。
6.修复Office程序
如果只有Word无法正常打开,可以尝试修复Office程序。在控制面板中选择“程序和功能”,找到MicrosoftOffice并右键点击选择“修复”。
7.重新关联文件类型
Word的文件关联可能出现问题,导致无法正常打开。在控制面板中选择“默认程序”,点击“关联一个文件类型或协议”,找到.doc和.docx文件类型,选择Word作为默认程序。
8.恢复到默认设置
有时候,Word的设置可能被改变,导致进入安全模式。在Word中点击“文件”选项卡,选择“选项”,然后点击“自定义功能区”,在右侧的“主选项卡”中选择“全部重置”。
9.检查Word模板
损坏的Word模板可能会导致安全模式的问题。打开文件资源管理器,找到“C:\Users\[用户名]\AppData\Roaming\Microsoft\Templates”文件夹,删除其中的.dot和.dotx模板文件。
10.禁用阅读模式
Word的阅读模式可能导致安全模式启动。在Word中点击“文件”选项卡,选择“选项”,然后点击“常规”,将阅读模式选项取消勾选。
11.检查兼容性模式
Word的兼容性模式可能会导致进入安全模式。在Word中点击“文件”选项卡,选择“选项”,然后点击“高级”,在“兼容性选项”中取消勾选所有选项。
12.检查打印机设置
某些打印机设置可能与Word的安全模式冲突,导致无法正常打开。打开控制面板中的“设备和打印机”,选择默认打印机并点击右键,选择“打印首选项”,检查设置是否有冲突。
13.使用修复工具
Microsoft提供了一些修复工具来解决Office程序的问题,可以尝试使用这些工具来解除Word的安全模式。
14.重装Office程序
如果以上方法都无效,最后的解决方案是卸载并重新安装Office程序。确保先备份所有重要的Word文档,然后在控制面板中选择“程序和功能”,卸载MicrosoftOffice后重新安装。
15.寻求专业帮助
如果仍然无法解除Word的安全模式,建议寻求专业的技术支持,以便更深入地诊断和解决问题。
解除Word安全模式的方法有很多,从检查文件扩展名、清除临时文件到检查插件和附加组件,从更新软件、检查病毒到修复Office程序,从重新关联文件类型到恢复默认设置,逐步尝试这些方法可以帮助解决问题。如果以上方法都不起作用,可以考虑重装Office程序或寻求专业帮助。
本文链接:https://www.zxshy.com/article-4562-1.html

