使用VMware进入命令行界面的方法(通过虚拟机管理软件VMware)
- 数码领域
- 2024-11-03
- 34
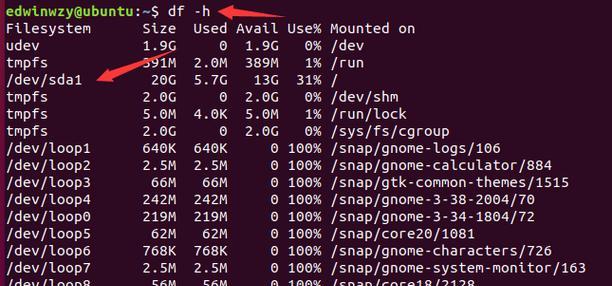
现如今,虚拟机在计算机领域中的应用越来越广泛。而VMware作为一款强大的虚拟机管理软件,不仅可以帮助用户创建和管理虚拟机,还能提供一系列实用的功能。其中之一就是能够通...
现如今,虚拟机在计算机领域中的应用越来越广泛。而VMware作为一款强大的虚拟机管理软件,不仅可以帮助用户创建和管理虚拟机,还能提供一系列实用的功能。其中之一就是能够通过VMware进入命令行界面,从而进行更多高级操作和系统管理。本文将介绍如何通过VMware快速进入命令行界面的方法,让你能够更加灵活地操作虚拟机。
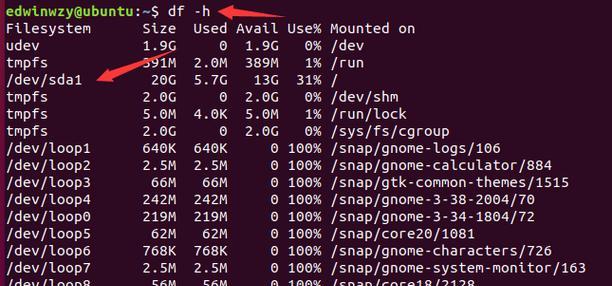
一、安装VMware虚拟机软件
在使用VMware进入命令行界面之前,首先需要确保已经正确安装并配置了VMware虚拟机软件。在安装过程中,根据提示完成相关设置和配置,并确保安装成功。
二、打开VMware虚拟机软件
在计算机桌面上找到并双击打开VMware虚拟机软件。待软件完全加载后,将会显示出已经创建好的虚拟机列表。
三、选择需要进入命令行界面的虚拟机
从虚拟机列表中选择需要进入命令行界面的虚拟机,点击该虚拟机,然后点击“打开”按钮。待虚拟机启动完成后,将会显示虚拟机的界面。
四、打开虚拟机的命令行界面
在虚拟机界面的菜单栏中,点击“VM”选项。在弹出的下拉菜单中,选择“Guest”->“SendCtrl+Alt+Delete”。这将模拟按下Ctrl+Alt+Delete组合键,即相当于在虚拟机中按下了这个组合键。
五、等待虚拟机重新启动
当你按下Ctrl+Alt+Delete组合键后,虚拟机会重新启动。此时,稍作等待,直到虚拟机的启动过程完成。
六、进入BIOS设置界面
在虚拟机重新启动后的初始启动界面上,按下相应的键(通常是F2、F10或Del键)进入BIOS设置界面。具体按键将根据虚拟机的不同而有所不同。进入BIOS设置界面后,你将能够进行一些高级设置和配置。
七、选择启动选项
在BIOS设置界面中,使用方向键选择“Boot”或“启动”选项,并按下Enter键进入该选项的设置界面。
八、修改启动顺序
在启动选项设置界面中,使用方向键选择“BootOrder”或“启动顺序”选项,并按下Enter键进入该选项的设置界面。在这个界面上,你可以修改虚拟机的启动顺序。
九、将命令行界面设为首选启动项
在启动顺序设置界面中,使用方向键选择“CommandPrompt”或“命令行界面”选项,并将其移动到首选启动项的位置。移动的方法通常是通过按下“+”或“-”键进行调整。
十、保存并退出设置
完成启动顺序的调整后,按下相应的键(通常是F10)保存并退出设置。虚拟机将会重新启动。
十一、进入命令行界面
当虚拟机重新启动后,它将首先进入命令行界面。此时,你可以通过键盘输入相应的命令进行操作和管理虚拟机。
十二、执行命令行操作
在命令行界面中,你可以执行各种命令行操作,例如查看系统信息、安装软件、配置网络等。根据自己的需求,输入相应的命令并按下Enter键执行。
十三、退出命令行界面
在完成命令行操作后,你可以输入“exit”命令退出命令行界面。虚拟机将会返回到图形化界面。
十四、继续使用虚拟机
退出命令行界面后,你可以继续使用虚拟机进行其他操作,例如运行应用程序、浏览网页等。
十五、
通过VMware进入命令行界面,可以方便快捷地进行更多高级操作和系统管理。只需要按照上述步骤,你就能够轻松地进入命令行界面,并执行相应的命令行操作。无论是进行系统维护还是进行开发调试,VMware的命令行界面将为你提供更大的便利性和灵活性。
通过VMware虚拟机访问命令行界面
VMware是一款广泛应用于虚拟化技术的软件,它提供了一个强大的平台,可以在一台物理计算机上同时运行多个操作系统。除了在虚拟机中使用图形界面进行操作外,VMware还支持用户通过命令行界面来执行各种任务,包括系统设置、软件安装和配置等。本文将介绍如何使用VMware进入命令行界面,并提供了一些常用的命令和技巧,以帮助用户更高效地进行操作。
打开VMware并进入虚拟机
打开VMware软件并选择想要进入命令行界面的虚拟机,点击启动按钮启动虚拟机。
等待虚拟机启动完成
等待一段时间,直到虚拟机完成启动,并进入图形界面。
打开命令行界面
在虚拟机的图形界面中,点击屏幕左上角的“开始”按钮,选择“运行”并输入“cmd”命令,然后点击“确定”按钮打开命令行界面。
通过快捷键进入命令行界面
在虚拟机的图形界面中,按下“Ctrl”和“Alt”键,同时按下“Del”键打开任务管理器,在任务管理器中选择“文件”菜单,点击“新建任务”,输入“cmd”命令,然后点击“确定”按钮打开命令行界面。
切换到命令行界面
在命令行界面中,可以使用cd命令切换到想要操作的目录。输入“cdC:\Windows”命令可以切换到Windows目录。
运行命令
在命令行界面中,可以运行各种命令来执行不同的操作。输入“ipconfig”命令可以查看虚拟机的网络配置信息。
执行系统设置
通过命令行界面,可以执行各种系统设置操作,例如修改网络设置、配置防火墙、管理用户账户等。使用合适的命令和参数,可以快速完成这些操作。
安装和配置软件
在命令行界面中,可以使用合适的命令和参数来安装和配置软件。使用“apt-getinstall”命令可以从软件源安装软件包。
使用管道操作符
在命令行界面中,可以使用管道操作符“|”将多个命令连接在一起,实现更复杂的操作。可以使用“dir|grep.txt”命令来查找所有以.txt结尾的文件。
使用通配符
在命令行界面中,可以使用通配符来匹配文件名或目录名。使用“*”通配符可以匹配任意字符,使用“?”通配符可以匹配任意单个字符。
查看命令帮助
在命令行界面中,可以使用“/?”参数来查看命令的帮助信息。这些帮助信息包括命令的语法、参数和用法等。
使用历史命令
在命令行界面中,可以使用上下箭头键来浏览和执行之前输入过的命令。这样可以避免重复输入相同的命令。
复制和粘贴命令
在命令行界面中,可以使用“Ctrl+C”快捷键复制选中的文本,使用“Ctrl+V”快捷键粘贴剪贴板中的文本。这样可以方便地复制和粘贴命令。
退出命令行界面
在命令行界面中,输入“exit”命令并按下回车键即可退出命令行界面,返回到图形界面。
通过VMware进入命令行界面,用户可以更高效地进行各种操作和配置。本文介绍了如何打开命令行界面、切换到命令行界面、运行命令以及一些常用的命令和技巧。希望这些内容能够帮助读者更好地利用VMware进行虚拟化环境的管理和操作。
本文链接:https://www.zxshy.com/article-4490-1.html

