电脑新建文件夹的简便方法(快速创建文件夹)
- 家电常识
- 2024-11-06
- 31
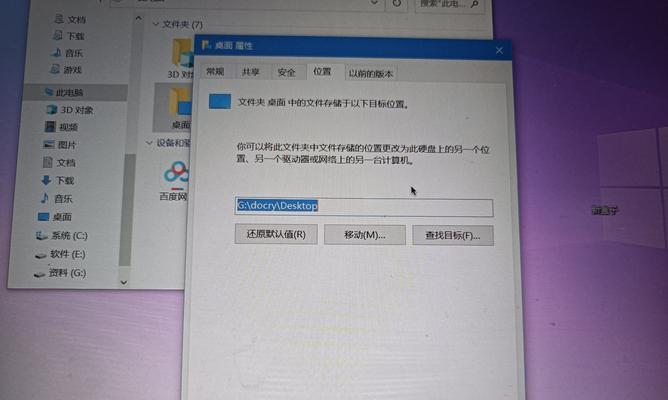
在日常工作中,我们经常需要整理和分类各种文件,为了更好地管理文件,新建文件夹成为一项必不可少的操作。然而,许多人在面对频繁的新建文件夹操作时,往往会感到繁琐和耗时。本文...
在日常工作中,我们经常需要整理和分类各种文件,为了更好地管理文件,新建文件夹成为一项必不可少的操作。然而,许多人在面对频繁的新建文件夹操作时,往往会感到繁琐和耗时。本文将介绍一些简便的方法,帮助大家快速创建文件夹,提高工作效率。
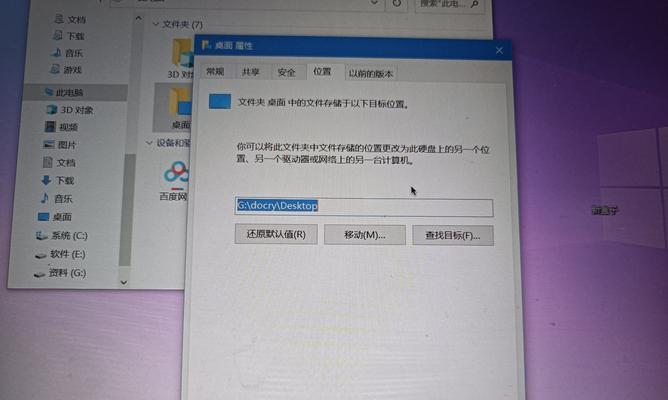
使用快捷键Ctrl+Shift+N
通过使用快捷键Ctrl+Shift+N可以在当前位置直接新建一个文件夹。这是Windows系统中最常用的新建文件夹方法之一,适用于各种文件浏览器和桌面。
右键菜单中新建文件夹
另一种简便的方法是通过右键菜单来新建文件夹。只需要在想要新建文件夹的位置,右键单击鼠标,选择“新建”菜单,在子菜单中选择“文件夹”,即可快速创建文件夹。
使用命令提示符创建文件夹
对于习惯使用命令提示符的用户来说,可以通过命令提示符来新建文件夹。在打开的命令提示符窗口中,使用“mkdir”命令加上文件夹名,即可在当前位置创建一个文件夹。
在桌面上拖拽创建文件夹
对于需要在桌面上快速创建文件夹的用户,可以通过拖拽的方式实现。只需要选中桌面上的一个文件夹,按住鼠标左键将其拖拽到另一个文件夹或桌面空白区域,即可创建一个新的文件夹。
使用资源管理器中的快速访问栏
Windows资源管理器中的快速访问栏可以帮助我们快速创建文件夹。只需要在快速访问栏中点击“新建文件夹”按钮,即可在当前位置创建一个文件夹。
通过应用程序来新建文件夹
一些第三方应用程序也提供了新建文件夹的功能,办公软件中的文件管理工具、图片管理软件等。通过这些应用程序,在浏览和编辑文件的同时,也可以轻松地新建文件夹。
使用专业的文件管理软件
一些专业的文件管理软件提供了更多高级的新建文件夹功能,批量创建文件夹、按照特定规则创建文件夹等。这些软件不仅可以提高新建文件夹的效率,还能更好地满足用户的个性化需求。
自定义文件夹模板
在Windows系统中,我们可以自定义文件夹模板,方便日后新建文件夹时直接套用。只需要在一个文件夹中设置好所需的属性和布局,然后右键该文件夹,在属性对话框中选择“自定义”,点击“将设置应用于文件夹”按钮,即可将该文件夹作为模板。
在文件名中直接创建文件夹
在一些软件中,我们可以在文件名中直接创建文件夹。在保存文件时,只需要在文件名中输入想要创建的文件夹名,然后使用斜杠“/”或反斜杠“\”分隔文件夹和文件名,即可同时新建文件夹和保存文件。
使用快速启动工具栏
将新建文件夹的功能添加到快速启动工具栏中,可以方便地在任意位置新建文件夹。只需要右键点击任务栏上的空白区域,选择“工具栏”菜单,在子菜单中选择“新建工具栏”,然后将新建文件夹的快捷方式添加到快速启动工具栏中即可。
通过键盘输入法快捷输入
一些智能输入法软件提供了快捷输入的功能。在输入状态下,只需要输入特定的拼音、字母或符号,即可快速输入一个预设的文本,包括新建文件夹的命令。
使用自动化工具
一些自动化工具可以帮助我们自动执行一系列操作,包括新建文件夹。通过配置和录制操作步骤,将其保存为脚本,就可以在以后使用这个脚本来自动新建文件夹。
在网页浏览器中使用云服务
许多云服务提供了在线文件管理的功能,通过在网页浏览器中访问云服务平台,我们可以方便地新建文件夹。只需要在相应的云盘目录下,点击“新建文件夹”按钮,即可创建一个文件夹。
利用文件夹管理软件
一些专业的文件夹管理软件提供了更加高级的文件夹管理功能,例如批量创建文件夹、按照规则创建文件夹等。通过这些软件,我们可以更加方便地进行文件夹管理和新建。
结合快捷键和鼠标操作
通过结合快捷键和鼠标操作,我们可以更加高效地新建文件夹。在使用快捷键Ctrl+Shift+N新建文件夹后,通过鼠标拖拽来选择目标位置,即可在指定位置快速创建文件夹。
通过本文介绍的多种方法,我们可以选择适合自己的方式来快速创建文件夹。这些方法不仅能够提高工作效率,还能够减少重复操作和繁琐的步骤。希望大家在日常工作中能够善用这些技巧,提高文件管理的便捷性。
电脑操作指南
在电脑使用的过程中,我们经常需要整理和管理各种文件和资料。而新建文件夹是一个基本的操作,掌握了这个技巧可以帮助我们更好地整理和管理电脑中的文件。本文将介绍以电脑新建文件夹的方法和技巧,帮助读者轻松掌握这一技能。
了解新建文件夹的作用和意义
通过新建文件夹,可以将相似类型的文件归类存放,方便查找和使用。在整理文件时,新建文件夹可以帮助我们更加系统地管理各种文件。
使用鼠标右键进行新建文件夹
1.找到需要新建文件夹的位置,在空白处点击鼠标右键;
2.从弹出的右键菜单中选择“新建”;
3.在弹出的子菜单中选择“文件夹”;
4.点击“文件夹”,即可在当前位置创建一个新的文件夹。
使用快捷键进行新建文件夹
1.找到需要新建文件夹的位置,在空白处点击鼠标右键;
2.按下键盘上的“W”键,然后按下“F”键,即可快速新建一个文件夹。
使用资源管理器进行新建文件夹
1.打开资源管理器,通过快捷键Win+E或者在开始菜单中点击“此电脑”或“我的电脑”;
2.在资源管理器中找到需要新建文件夹的位置;
3.点击“首页”选项卡中的“新建文件夹”按钮,即可在当前位置创建一个新的文件夹。
设置新建文件夹的名称
1.创建完文件夹后,默认文件夹名称是“新文件夹”。双击文件夹名称,即可将其重命名为你想要的名称;
2.也可以选择文件夹,在选中状态下按下F2键,然后输入新的名称。
在已有文件夹中新建子文件夹
1.找到需要新建子文件夹的父文件夹;
2.右键点击父文件夹,在弹出的右键菜单中选择“新建”,然后再选择“文件夹”;
3.在父文件夹下创建一个子文件夹。
使用新建文件夹进行分类整理
1.选择需要整理的文件或资料;
2.右键点击选中的文件或资料,在弹出的右键菜单中选择“剪切”;
3.找到需要分类整理的文件夹;
4.右键点击目标文件夹,在弹出的右键菜单中选择“粘贴”,即可将文件或资料移动到新建的文件夹中。
调整新建文件夹的显示方式
1.在资源管理器中找到新建文件夹所在的位置;
2.点击资源管理器窗口的“查看”选项卡;
3.在“布局”组中选择“详细信息”、“平铺”、“小图标”、“大图标”或其他显示方式,以适应自己的习惯。
使用新建文件夹进行备份
1.找到需要备份的文件或资料;
2.右键点击选中的文件或资料,在弹出的右键菜单中选择“复制”;
3.找到需要备份到的文件夹;
4.右键点击目标文件夹,在弹出的右键菜单中选择“粘贴”,即可将文件或资料复制到新建的文件夹中。
在桌面上新建文件夹
1.在桌面空白处右键点击,弹出的右键菜单中选择“新建”;
2.选择“文件夹”,即可在桌面上创建一个新的文件夹。
在新建文件夹中创建快捷方式
1.打开新建文件夹;
2.找到需要创建快捷方式的文件或程序;
3.右键点击选中的文件或程序,在弹出的右键菜单中选择“创建快捷方式”,即可在新建文件夹中创建一个快捷方式。
在新建文件夹中创建压缩文件
1.打开新建文件夹;
2.找到需要创建压缩文件的文件或资料;
3.选中文件或资料,右键点击,在弹出的右键菜单中选择“发送到”;
4.在弹出的子菜单中选择“压缩(zipped)文件夹”,即可在新建文件夹中创建一个压缩文件。
在新建文件夹中创建共享文件夹
1.打开新建文件夹;
2.在新建文件夹中右键点击,选择“属性”;
3.在属性窗口中,选择“共享”选项卡;
4.点击“共享此文件夹”,然后设置共享权限,即可将新建文件夹设置为共享文件夹。
使用新建文件夹进行文件分类标记
1.打开新建文件夹;
2.找到需要分类标记的文件或资料;
3.选中文件或资料,右键点击,在弹出的右键菜单中选择“属性”;
4.在属性窗口中,选择“自定义”选项卡,设置相应的标记和属性。
通过掌握以上方法,我们可以轻松地在电脑上新建文件夹,并灵活地运用这一技巧来整理和管理电脑中的文件。同时,我们还可以根据自己的需要进行进一步的操作和调整,提高电脑使用效率。希望本文的内容能对读者有所帮助。
本文链接:https://www.zxshy.com/article-4487-1.html

