Win10任务栏假死的原因及解决方法(探寻Win10任务栏假死背后的问题与解决方案)
- 电脑技巧
- 2024-11-01
- 33
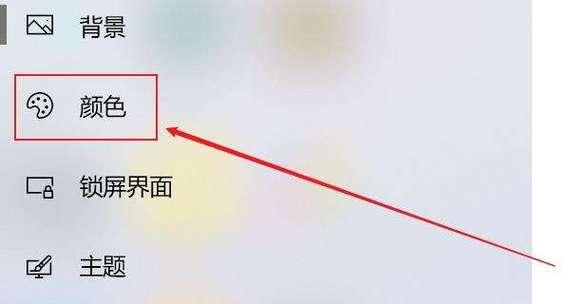
在日常使用Windows10操作系统时,有时我们可能会遇到任务栏假死的情况,即任务栏无法响应或者无法正常显示图标和功能。这个问题给我们的工作和使用带来了一定的困扰。本文...
在日常使用Windows10操作系统时,有时我们可能会遇到任务栏假死的情况,即任务栏无法响应或者无法正常显示图标和功能。这个问题给我们的工作和使用带来了一定的困扰。本文将详细解析Win10任务栏假死的原因,并提供相应的解决方法,帮助读者解决此问题。
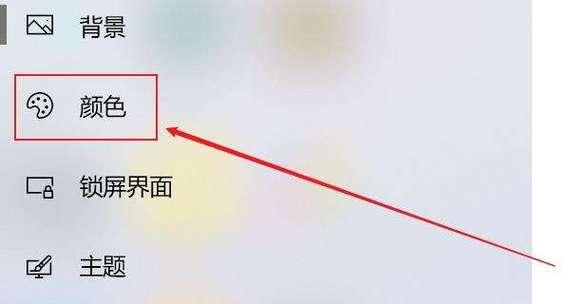
系统过载导致的任务栏假死
1.1运行过多的程序会导致任务栏资源耗尽,无法正常显示和响应
1.2长时间运行占用大量系统资源的程序也会导致任务栏假死
1.3解决方法:关闭不必要的程序,释放系统资源,或者重启电脑以恢复任务栏功能
文件资源管理器引起的任务栏假死
2.1文件资源管理器进程崩溃或出现异常会导致任务栏无法正常显示
2.2某些软件的插件与文件资源管理器冲突也会引发任务栏假死
2.3解决方法:通过任务管理器关闭异常的文件资源管理器进程,或者卸载与文件资源管理器冲突的软件插件
系统更新引发的任务栏假死
3.1某些系统更新可能会导致任务栏出现问题,如图标不显示、无法响应等
3.2有时系统更新后,任务栏的设置和优化会被还原,导致用户需要重新设置
3.3解决方法:检查并安装最新的系统更新,或者重新设置任务栏的显示和功能选项
第三方应用程序冲突导致的任务栏假死
4.1某些第三方应用程序与系统自带的任务栏功能产生冲突,导致假死情况
4.2一些杀毒软件和系统优化工具可能会影响任务栏的正常运行
4.3解决方法:通过卸载或关闭引起冲突的第三方应用程序来恢复任务栏功能
系统错误或损坏引起的任务栏假死
5.1操作系统出现错误或损坏时,任务栏功能也会受到影响
5.2某些病毒或恶意软件可能会破坏系统文件,导致任务栏无法正常工作
5.3解决方法:运行系统修复工具或者进行系统恢复,以修复可能的错误和损坏
硬件问题导致的任务栏假死
6.1某些硬件故障可能会影响任务栏的正常运行,如鼠标或键盘问题
6.2连接显示器或其他外部设备时,任务栏可能会出现假死情况
6.3解决方法:检查硬件设备是否正常连接,如有问题则修复或更换相关设备
网络问题导致的任务栏假死
7.1网络连接不稳定或者网络设置错误也可能导致任务栏功能异常
7.2某些网络相关的应用程序可能会对任务栏产生影响
7.3解决方法:检查网络连接和设置,保证稳定和正确;关闭异常的网络相关应用程序
Win10任务栏假死问题可能由系统过载、文件资源管理器异常、系统更新、第三方应用程序冲突、系统错误或损坏、硬件问题以及网络问题等多种原因引起。针对不同的原因,我们可以采取相应的解决方法来恢复任务栏的正常工作。希望本文提供的解决方案能够帮助读者解决Win10任务栏假死问题,提高工作和使用的效率。
Win10任务栏假死原因及解决方法
Win10是目前最常用的操作系统之一,但有时用户可能会遇到任务栏假死的情况,即任务栏不响应、无法打开应用程序等问题。本文将详细解释任务栏假死的原因,并提供一些解决方法,以帮助用户解决此类问题。
段落
1.电脑性能不足是任务栏假死的主要原因。
当电脑的处理器、内存或硬盘资源不足时,任务栏可能会出现假死现象。这种情况下,可以通过升级硬件、关闭不必要的后台程序或释放内存来解决问题。
2.第三方软件冲突可能导致任务栏假死。
有些第三方软件可能与Win10的任务栏功能发生冲突,导致任务栏不响应。通过卸载或更新可能引起冲突的软件,可以解决此类问题。
3.病毒或恶意软件感染也可能导致任务栏假死。
有些病毒或恶意软件可能会破坏操作系统的正常运行,包括任务栏功能。及时进行杀毒扫描,清除病毒或恶意软件,可以解决任务栏假死的问题。
4.Win10系统更新可能引起任务栏假死。
有时,在安装或更新Win10系统后,任务栏可能会出现假死现象。此时,可以尝试重新启动电脑或回滚系统更新,解决任务栏假死问题。
5.任务栏设置错误可能导致不响应。
在Win10中,任务栏的设置选项提供了一些自定义功能,但错误的设置可能导致任务栏不响应。通过恢复默认设置或重新调整任务栏设置,可以解决此类问题。
6.损坏的系统文件可能导致任务栏假死。
如果某些系统文件损坏或缺失,任务栏可能会出现假死现象。在这种情况下,可以使用系统文件检查工具修复损坏的文件,从而解决任务栏不响应的问题。
7.任务栏插件或扩展可能引起假死。
一些安装在任务栏上的插件或扩展可能会与操作系统发生冲突,导致任务栏无法正常工作。通过禁用或卸载可能引起冲突的插件,可以解决任务栏假死的问题。
8.任务栏设置错误可能导致任务栏不响应。
有时,用户可能会错误地设置了任务栏的位置、大小或隐藏状态,导致任务栏不响应。通过正确地调整任务栏的设置,可以解决此类问题。
9.显示驱动问题可能导致任务栏不响应。
如果显示驱动程序过时或不兼容,任务栏可能会出现假死现象。更新显示驱动程序或重新安装兼容的驱动程序,可以解决任务栏假死的问题。
10.用户账户权限不足可能导致任务栏假死。
如果用户账户权限受限,可能无法访问或操作任务栏的功能,从而导致假死现象。通过提升用户账户权限或切换到具有更高权限的账户,可以解决任务栏不响应的问题。
11.Win10版本过旧可能引起任务栏假死。
某些旧版本的Win10可能存在一些已知的问题,其中包括任务栏的不响应。通过更新到最新版本的Win10,可以解决这些问题。
12.资源管理器崩溃可能导致任务栏不响应。
当资源管理器崩溃或停止工作时,任务栏可能会受到影响而不响应。通过重启资源管理器或执行系统文件检查,可以解决资源管理器崩溃导致的任务栏假死问题。
13.用户个性化设置可能导致任务栏假死。
在一些个性化设置中,用户可能会使用第三方软件或自定义主题,这可能会引起任务栏假死。通过恢复默认设置或取消某些个性化设置,可以解决此类问题。
14.电源选项设置错误可能导致任务栏不响应。
错误的电源选项设置可能导致电脑进入休眠或睡眠模式,从而导致任务栏不响应。通过正确地配置电源选项,可以解决任务栏假死的问题。
15.Win10系统错误可能引起任务栏不响应。
在某些情况下,Win10系统本身可能出现错误,导致任务栏不响应。在这种情况下,可以尝试使用系统还原、重置或重新安装操作系统来解决问题。
Win10任务栏假死是一个常见的问题,可能由于电脑性能不足、第三方软件冲突、病毒感染、系统更新等原因引起。通过检查和解决这些潜在的问题,用户可以解决任务栏假死的困扰,确保任务栏正常工作。
本文链接:https://www.zxshy.com/article-4479-1.html

