如何在Win10系统中查看电脑显卡型号(Win10系统下获取电脑显卡型号的简便方法)
- 数码领域
- 2024-11-01
- 36
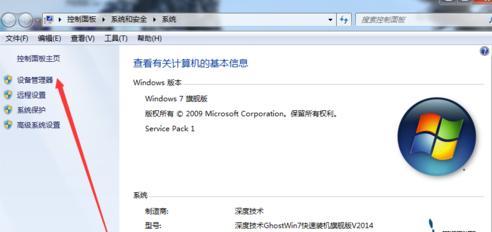
在使用电脑时,我们常常需要知道电脑的硬件配置信息,特别是显卡型号对于游戏爱好者和设计师来说尤为重要。本文将介绍如何在Win10系统中简便快捷地查看电脑的显卡型号,方便用...
在使用电脑时,我们常常需要知道电脑的硬件配置信息,特别是显卡型号对于游戏爱好者和设计师来说尤为重要。本文将介绍如何在Win10系统中简便快捷地查看电脑的显卡型号,方便用户获取所需信息。
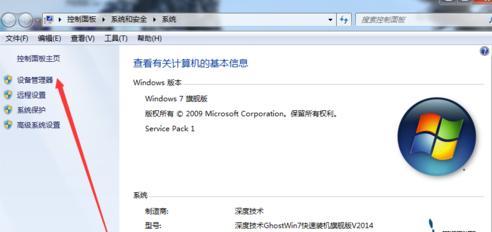
一、通过设备管理器查看显卡型号
二、通过dxdiag工具获取显卡型号
三、通过控制面板查看显卡型号
四、通过运行命令查看显卡型号
五、通过第三方软件获取显卡型号
六、通过BIOS查看显卡型号
七、通过驱动程序查看显卡型号
八、通过显示设置查看显卡型号
九、通过注册表查看显卡型号
十、通过电脑属性查看显卡型号
十一、通过系统信息查看显卡型号
十二、通过CMD命令查看显卡型号
十三、通过GPU-Z软件获取显卡型号
十四、通过MSIAfterburner软件获取显卡型号
十五、通过CPU-Z软件获取显卡型号
一、通过设备管理器查看显卡型号:打开设备管理器,展开“显示适配器”选项,即可看到电脑的显卡型号。
二、通过dxdiag工具获取显卡型号:在Win10系统下,可以通过运行dxdiag命令打开“DirectX诊断工具”,在显示选项卡中即可看到显卡型号信息。
三、通过控制面板查看显卡型号:在控制面板中选择“硬件和声音”-“设备和打印机”,右键点击电脑图标,选择“属性”选项,可以在“设备规格”中找到显卡型号。
四、通过运行命令查看显卡型号:按下Win+R组合键打开运行窗口,输入“msinfo32”后回车,即可打开系统信息窗口,在“组件”下找到“显示器”即可查看显卡型号。
五、通过第三方软件获取显卡型号:如GPU-Z、Speccy等第三方软件可以方便快捷地获取电脑的显卡型号信息。
六、通过BIOS查看显卡型号:在开机时按下相应的按键(通常是Delete、F2或F10)进入BIOS设置界面,在“显示”或“系统信息”选项下可以查看显卡型号。
七、通过驱动程序查看显卡型号:在设备管理器中找到显卡,右键点击选择“属性”,切换到“驱动程序”选项卡即可查看显卡型号。
八、通过显示设置查看显卡型号:右键点击桌面空白处,选择“显示设置”,在“高级显示设置”中可以找到显卡信息。
九、通过注册表查看显卡型号:运行注册表编辑器(按下Win+R组合键,输入“regedit”后回车),找到HKEY_LOCAL_MACHINE\SYSTEM\CurrentControlSet\Enum\PCI目录,找到与显卡相关的项,即可查看显卡型号。
十、通过电脑属性查看显卡型号:右键点击“此电脑”,选择“属性”,在“设备规范”中可以看到显卡型号。
十一、通过系统信息查看显卡型号:按下Win+R组合键,输入“msinfo32”后回车,在系统信息窗口中可以找到显卡型号。
十二、通过CMD命令查看显卡型号:打开命令提示符窗口,输入“wmicpathwin32_VideoControllergetname”,回车后即可显示显卡型号。
十三、通过GPU-Z软件获取显卡型号:下载并安装GPU-Z软件,运行后即可在“GraphicsCard”选项卡中查看显卡型号。
十四、通过MSIAfterburner软件获取显卡型号:下载并安装MSIAfterburner软件,运行后即可在“General”选项卡中查看显卡型号。
十五、通过CPU-Z软件获取显卡型号:下载并安装CPU-Z软件,运行后选择“Graphics”选项卡,在“Device”一栏即可看到显卡型号。
Win10系统下查看电脑显卡型号有多种方法,可以通过设备管理器、dxdiag工具、控制面板、运行命令等内置工具,也可以通过第三方软件如GPU-Z、Speccy等来获取。用户可以根据自己的需求选择合适的方法来查看电脑的显卡型号。
轻松掌握Win10查看电脑显卡型号的方法
在使用电脑过程中,了解自己电脑的显卡型号是非常重要的。然而,对于许多非专业用户来说,如何查看电脑显卡型号可能是一个比较困扰的问题。本文将为您介绍在Win10系统下,轻松查看电脑显卡型号的方法与技巧。
1.显示设备管理器:了解设备驱动情况
我们可以通过打开“设备管理器”来查看电脑显卡型号。点击开始菜单,搜索“设备管理器”并打开该应用程序。
2.展开“显示适配器”:找到显卡驱动
在设备管理器中,找到并点击“显示适配器”选项,即可展开显示当前电脑所使用的显卡驱动。
3.查看显卡型号:了解具体硬件信息
在展开的“显示适配器”选项下,会显示当前使用的显卡型号以及厂商等具体信息。
4.使用系统信息工具:一键查看电脑配置
我们还可以使用Win10系统内置的“系统信息”工具来查看电脑显卡型号。按下Win+R组合键打开运行窗口,输入“msinfo32”并点击确定。
5.打开“系统信息”工具:查看硬件相关信息
在“系统信息”窗口中,可以看到电脑的详细配置信息,包括显卡型号、驱动程序版本等。
6.使用GPU-Z工具:获取更详细的显卡信息
除了系统内置工具,我们还可以使用第三方软件如GPU-Z来查看电脑显卡型号。下载并安装GPU-Z后,运行该软件。
7.GPU-Z界面概览:显示全面的显卡信息
在GPU-Z的界面中,可以看到包括显卡型号、核心频率、显存容量等详细的显卡信息。
8.使用DXDiag命令:快速获取显卡信息
还可以通过Win10系统下的DXDiag命令来快速获取电脑显卡信息。按下Win+R组合键打开运行窗口,输入“dxdiag”并点击确定。
9.打开DXDiag工具:查看系统相关信息
在DXDiag工具窗口中,选择“显示”选项卡,可以看到当前使用的显卡型号以及相关信息。
10.使用CPU-Z工具:查看显卡详细参数
除了GPU-Z,CPU-Z也是一款常用的硬件信息查看工具。下载并安装CPU-Z后,打开该软件。
11.CPU-Z界面概览:全面展示硬件信息
在CPU-Z的界面中,可以找到“Graphics”选项卡,点击进入,即可显示当前电脑的显卡型号和具体参数。
12.使用命令提示符:获取显卡硬件ID
我们还可以通过命令提示符来获取显卡的硬件ID。按下Win+R组合键打开运行窗口,输入“cmd”并点击确定,打开命令提示符。
13.打开命令提示符:输入命令获取显卡ID
在命令提示符窗口中,输入“wmicpathwin32_VideoControllergetname”命令,并按下回车键,即可获取显卡的硬件ID。
14.在设备管理器中搜索:根据硬件ID查找显卡型号
获得显卡的硬件ID后,在设备管理器中右键点击显卡名称,选择“属性”,切换到“详细信息”选项卡,在“属性”下拉菜单中选择“硬件ID”。
15.查找显卡型号:根据硬件ID获取详细信息
在“硬件ID”选项下,可以看到硬件ID的详细信息,从中找到与硬件ID对应的显卡型号。
在Win10系统中,查看电脑显卡型号并不难。通过设备管理器、系统信息工具、第三方软件以及命令提示符等多种方法,用户可以轻松获取到自己电脑显卡的型号和相关详细信息,方便进行后续的驱动更新和硬件升级等操作。
本文链接:https://www.zxshy.com/article-4461-1.html

