安全模式修复电脑的方法(通过安全模式解决计算机问题)
- 电脑技巧
- 2024-10-28
- 48
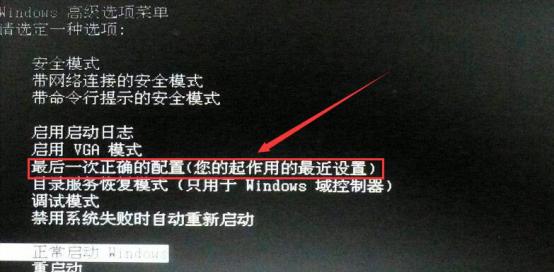
在使用电脑的过程中,我们有时会遇到各种各样的问题,如系统崩溃、病毒感染等。而安全模式是一种能够帮助我们修复这些问题的特殊启动模式。本文将介绍如何通过安全模式修复电脑,并...
在使用电脑的过程中,我们有时会遇到各种各样的问题,如系统崩溃、病毒感染等。而安全模式是一种能够帮助我们修复这些问题的特殊启动模式。本文将介绍如何通过安全模式修复电脑,并解决一些常见的问题。
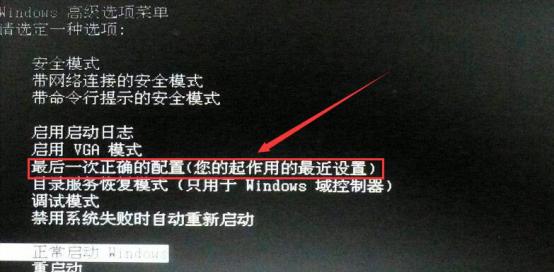
一、进入安全模式的方式
进入安全模式有多种方式,如按下F8键、使用系统配置工具等。在本节中,将详细介绍三种常见的进入安全模式的方式。
1.1使用F8键
按下计算机开机时,不断按下F8键可以进入高级启动选项界面,在这个界面中选择“安全模式”即可进入安全模式。
1.2使用系统配置工具
打开“运行”对话框,输入“msconfig”命令后点击确定,然后在弹出的系统配置窗口中选择“引导”选项卡,在引导选项卡中勾选“安全启动”并选择“最小”选项,最后点击应用和确定按钮即可进入安全模式。
1.3使用高级启动选项
在Windows10中,按下Win+X键,选择“关机或注销”,然后按住Shift键点击“重新启动”,在重新启动后选择“疑难解答”->“高级选项”->“启动设置”->“重新启动”,最后在启动设置界面中按下F4键即可进入安全模式。
二、安全模式的功能和作用
安全模式能够在启动过程中加载最小限度的驱动程序和服务,以避免一些可能导致系统崩溃或问题的因素。除此之外,安全模式还提供了一些特殊的功能,如修复系统文件、卸载不兼容的程序等。
2.1修复系统文件
在安全模式下,可以通过运行系统自带的SFC(SystemFileChecker)命令来修复受损的系统文件。打开命令提示符窗口,输入“sfc/scannow”命令并回车,系统将自动扫描并修复受损的系统文件。
2.2卸载不兼容的程序
安全模式下只加载最基本的驱动程序和服务,这意味着某些不兼容的程序无法正常运行。通过进入安全模式,可以方便地卸载这些不兼容的程序,以解决相关的问题。
2.3诊断系统问题
安全模式还可以用于诊断系统问题,通过排除法逐个禁用启动项和服务,可以找到造成系统问题的罪魁祸首,并采取相应措施解决。
三、常见问题的安全模式修复方法
安全模式可以解决各种常见的计算机问题,下面将分别介绍在安全模式下修复系统崩溃、病毒感染、驱动冲突等问题的方法。
3.1修复系统崩溃
系统崩溃是一个常见的问题,可以通过进入安全模式进行修复。进入安全模式后,可以使用系统还原功能将系统恢复到之前的一个稳定状态,或者使用SFC命令修复受损的系统文件。
3.2清除病毒感染
病毒感染会导致计算机运行缓慢、频繁死机等问题。进入安全模式后,可以运行杀毒软件进行全面扫描和清除病毒,保证计算机的安全。
3.3解决驱动冲突
驱动冲突可能导致硬件无法正常工作或系统崩溃。在安全模式下,可以卸载冲突的驱动程序,并重新安装最新的驱动程序,解决驱动冲突问题。
四、安全模式的注意事项
使用安全模式修复电脑时需要注意一些事项,以免造成更严重的问题。
4.1不要随意删除文件
在安全模式下操作时,要小心操作,避免误删系统文件或重要数据文件,以免造成不可逆的损失。
4.2注意驱动程序的安装
在安全模式下重新安装驱动程序时,要确保下载和安装的驱动程序与硬件设备完全兼容。
4.3小心操作系统配置
在系统配置工具中修改启动选项时,要谨慎操作,避免误操作导致系统无法正常启动。
通过安全模式修复电脑是一种简单有效的方法,可以解决许多常见的计算机问题。无论是系统崩溃、病毒感染还是驱动冲突,都可以通过进入安全模式来修复。使用安全模式修复电脑时需要注意一些事项,以免引发更大的问题。希望本文能够帮助读者更好地了解和使用安全模式修复电脑。
安全模式修复电脑的有效方法
在电脑使用过程中,我们经常会遇到各种问题,例如系统崩溃、蓝屏死机、病毒感染等。此时,将电脑进入安全模式并进行修复是一种常见而有效的解决方法。本文将详细介绍以安全模式修复电脑的方式,帮助读者快速解决电脑问题,恢复正常的使用状态。
一、进入安全模式
要将电脑进入安全模式,需要在开机启动时按下F8键(不同电脑可能需要按下其他键),进入“高级启动选项”界面,然后使用上下方向键选择“安全模式”,按下回车键确认即可。
二、修复系统文件
进入安全模式后,可以通过运行系统自带的“系统文件检查工具”来修复可能损坏或缺失的系统文件。打开命令提示符窗口,输入“sfc/scannow”并按下回车键,系统将自动扫描并修复相关问题。
三、卸载最近安装的程序
有时候,最近安装的程序可能会导致电脑出现问题。在安全模式下,可以通过控制面板的“程序和功能”来卸载最近安装的程序,从而解决相关的问题。
四、删除病毒和恶意软件
安全模式下运行杀毒软件可以更容易检测和删除隐藏在系统中的病毒和恶意软件。打开杀毒软件,进行全盘扫描,并按照提示删除潜在的威胁。
五、恢复系统设置
有时候,系统设置的更改可能导致电脑出现问题。在安全模式下,可以通过恢复系统到之前的某个还原点来解决这些问题。打开控制面板,选择“系统和安全”,进入“系统”页面,点击“系统保护”并选择“系统还原”,按照指示进行操作即可。
六、修复启动问题
当电脑无法正常启动时,进入安全模式可以通过一些高级启动选项来修复相关的启动问题。选择“修复你的电脑”,然后依次点击“疑难解答”、“高级选项”和“启动修复”。
七、清理临时文件和垃圾文件
临时文件和垃圾文件的过多积累可能导致电脑运行缓慢或出现其他问题。在安全模式下,可以使用系统清理工具或第三方清理软件来清理临时文件和垃圾文件,从而提升电脑性能。
八、检查硬件问题
有时候,电脑出现问题可能是由于硬件故障引起的。在安全模式下,可以进行简单的硬件检查,例如检查硬盘、内存条等是否连接良好,是否存在物理损坏。
九、修复注册表错误
注册表错误可能导致电脑出现各种问题。在安全模式下,可以使用注册表编辑器来查找和修复注册表中的错误。打开运行窗口,输入“regedit”并按下回车键,进入注册表编辑器后,备份注册表并根据需要进行修复。
十、优化启动项
过多的启动项可能导致电脑启动缓慢。在安全模式下,可以使用系统配置工具来禁用不必要的启动项。打开运行窗口,输入“msconfig”并按下回车键,进入系统配置界面,选择“启动”选项卡,取消勾选不需要的启动项即可。
十一、修复系统错误
安全模式下可以通过使用系统自带的“系统修复工具”来解决系统错误。在控制面板的“程序和功能”中选择“打开或关闭Windows功能”,然后勾选“系统修复工具”并应用更改。
十二、修复网络问题
在安全模式下出现的网络问题可能是由于驱动程序冲突或其他原因引起的。可以尝试禁用或重新安装网络适配器驱动程序,以解决这些问题。
十三、解决黑屏问题
有时候,电脑进入安全模式后可能出现黑屏问题。可以尝试调整屏幕分辨率、恢复默认显示设置或重新安装显示驱动程序来解决这个问题。
十四、备份重要数据
在进行安全模式修复之前,建议先备份重要的数据。这样即使修复过程中出现意外情况,也能保证数据的安全。
十五、
通过进入安全模式进行修复,我们可以解决电脑出现的各种问题,快速恢复正常运行。然而,在进行修复前务必备份重要数据,并根据具体问题选择合适的修复方法。希望本文介绍的方法对读者解决电脑问题有所帮助。
本文链接:https://www.zxshy.com/article-4397-1.html

