如何将iPhone投屏到笔记本电脑(简单实用的方法教程)
- 电脑技巧
- 2024-10-27
- 29
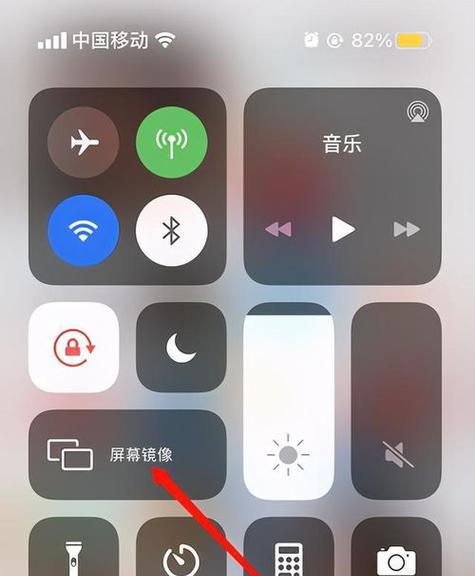
在日常使用中,我们经常会遇到想要在更大的屏幕上观看iPhone上的内容,比如观看视频、玩游戏或者进行演示。而将iPhone投屏到笔记本电脑则成为了一种常见需求。本文将为...
在日常使用中,我们经常会遇到想要在更大的屏幕上观看iPhone上的内容,比如观看视频、玩游戏或者进行演示。而将iPhone投屏到笔记本电脑则成为了一种常见需求。本文将为你介绍一些简单实用的方法,让你轻松实现iPhone投屏到笔记本电脑的功能。
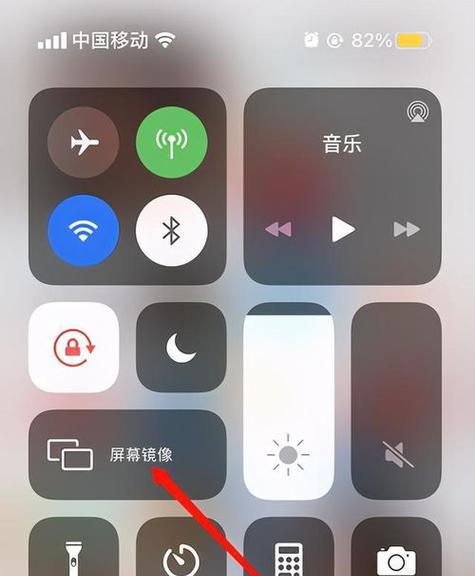
一、使用AirPlay投屏功能
1.开启AirPlay功能
2.选择目标设备
3.开始投屏
二、使用第三方投屏工具
1.下载并安装投屏工具
2.连接iPhone和笔记本电脑
3.打开投屏工具并选择目标设备
4.开始投屏
三、使用USB连接进行投屏
1.连接iPhone和笔记本电脑
2.开启iPhone的“信任这台电脑”功能
3.在笔记本电脑上打开QuickTimePlayer
4.在QuickTimePlayer中选择“新建影片录制”
5.选择iPhone作为音频和视频源
6.开始录制投屏内容
四、使用Mirroring360软件进行投屏
1.下载并安装Mirroring360软件
2.打开Mirroring360软件并选择投屏选项
3.在iPhone上选择目标设备
4.开始投屏
五、使用LonelyScreen软件进行投屏
1.下载并安装LonelyScreen软件
2.打开LonelyScreen软件并启动AirPlay服务
3.在iPhone上选择目标设备
4.开始投屏
六、使用Reflector软件进行投屏
1.下载并安装Reflector软件
2.打开Reflector软件并启动AirPlay服务
3.在iPhone上选择目标设备
4.开始投屏
七、使用X-Mirage软件进行投屏
1.下载并安装X-Mirage软件
2.打开X-Mirage软件并启动AirPlay服务
3.在iPhone上选择目标设备
4.开始投屏
八、使用ApowerMirror软件进行投屏
1.下载并安装ApowerMirror软件
2.打开ApowerMirror软件并启动AirPlay服务
3.在iPhone上选择目标设备
4.开始投屏
九、使用TeamViewer软件进行投屏
1.下载并安装TeamViewer软件
2.打开TeamViewer软件并启动AirPlay服务
3.在iPhone上选择目标设备
4.开始投屏
十、使用Splashtop软件进行投屏
1.下载并安装Splashtop软件
2.打开Splashtop软件并启动AirPlay服务
3.在iPhone上选择目标设备
4.开始投屏
十一、使用AirServer软件进行投屏
1.下载并安装AirServer软件
2.打开AirServer软件并启动AirPlay服务
3.在iPhone上选择目标设备
4.开始投屏
十二、使用iTools软件进行投屏
1.下载并安装iTools软件
2.打开iTools软件并启动AirPlay服务
3.在iPhone上选择目标设备
4.开始投屏
十三、使用LetsView软件进行投屏
1.下载并安装LetsView软件
2.打开LetsView软件并启动AirPlay服务
3.在iPhone上选择目标设备
4.开始投屏
十四、使用AnyTrans软件进行投屏
1.下载并安装AnyTrans软件
2.打开AnyTrans软件并启动AirPlay服务
3.在iPhone上选择目标设备
4.开始投屏
十五、
通过以上的方法,我们可以轻松实现将iPhone投屏到笔记本电脑的功能。无论是观看视频、玩游戏还是进行演示,都可以通过投屏到更大的屏幕上来获得更好的体验。选择适合自己的投屏方法,让你的iPhone变成更强大的娱乐和工作工具。
iPhone投屏到笔记本电脑的方法
随着科技的发展,我们越来越多地使用手机来处理各种任务和娱乐活动。有时候,我们可能需要将手机屏幕投射到更大的屏幕上,例如笔记本电脑。本文将介绍如何通过简单的步骤实现将iPhone屏幕投射到笔记本电脑的方法。
准备工作-下载并安装一个可行的投屏应用
在投屏之前,我们首先需要在笔记本电脑上下载并安装一个可行的投屏应用。最常用的投屏应用包括LonelyScreen、AirServer和ApowerMirror等。
连接iPhone和笔记本电脑-使用相同的Wi-Fi网络连接两台设备
确保你的iPhone和笔记本电脑连接在同一个Wi-Fi网络下,这是投屏的前提条件。如果两台设备不在同一个网络下,你需要调整网络设置以确保它们能够连接。
打开投屏应用-在笔记本电脑上打开所下载的投屏应用
双击打开笔记本电脑上的投屏应用,并确保它已经成功运行。投屏应用通常会在任务栏上显示一个图标,你可以通过点击该图标来打开应用的主界面。
授权连接-在iPhone上授权连接笔记本电脑
在笔记本电脑上打开投屏应用后,它会生成一个唯一的连接代码。在iPhone上打开控制中心,点击"屏幕镜像"或"AirPlay"选项,然后选择并点击笔记本电脑的名称。接下来,输入投屏应用上显示的连接代码以授权连接。
开始投屏-在笔记本电脑上开始投屏iPhone屏幕
成功授权连接之后,你会在笔记本电脑上看到iPhone的屏幕投射过来。你可以通过调整窗口大小和分辨率来自定义投射效果,并且在笔记本电脑上操作iPhone。
投屏设置-自定义投屏效果和参数
投屏应用通常提供了一些设置选项,你可以根据自己的需求进行设置。你可以调整画面的亮度、对比度和饱和度,或者选择是否显示手机的通知等。
观看视频-在笔记本电脑上享受更大屏幕的观影体验
通过将iPhone屏幕投射到笔记本电脑上,你可以在更大的屏幕上享受高清的视频观影体验。不再局限于小小的手机屏幕,你可以与朋友们一起欣赏电影或者观看自己录制的视频。
展示演示-在笔记本电脑上进行演示和展示
如果你需要进行演讲或者展示,将iPhone屏幕投射到笔记本电脑上是一个很好的选择。你可以通过笔记本电脑的大屏幕来展示你的PPT、图片或者其他应用程序,这将给观众带来更好的视觉效果。
编辑照片-在笔记本电脑上更方便地编辑照片
对于那些喜欢拍照的人来说,将iPhone屏幕投射到笔记本电脑上可以使照片编辑更加方便。你可以使用笔记本电脑上的专业照片编辑软件来调整和修饰你的照片,以获得更好的效果。
玩游戏-在笔记本电脑上享受更大屏幕的游戏体验
将iPhone屏幕投射到笔记本电脑上可以让你享受更大屏幕的游戏体验。通过使用键盘和鼠标来操作游戏,你可以更加灵活地控制角色,并且不会受到手机屏幕尺寸的限制。
录制屏幕-在笔记本电脑上录制iPhone屏幕
有时候,我们可能需要录制iPhone屏幕上的操作过程,以便于分享或者教学。通过将iPhone屏幕投射到笔记本电脑上,并配合使用屏幕录制软件,你可以轻松地录制并保存你的操作过程。
音频输出-在笔记本电脑上享受更好的音频效果
通过将iPhone屏幕投射到笔记本电脑上,你可以使用笔记本电脑上的音箱或者耳机来播放手机上的音频。相比手机自带的扬声器,笔记本电脑通常具有更好的音质和音量效果。
数据传输-在笔记本电脑上方便地传输文件和数据
通过将iPhone屏幕投射到笔记本电脑上,你可以更方便地传输文件和数据。你可以直接在笔记本电脑上拷贝、粘贴或者删除文件,或者通过拖放操作将文件从iPhone传输到笔记本电脑上。
多设备投屏-将多台iPhone同时投屏到笔记本电脑上
一些投屏应用还支持将多台iPhone同时投屏到笔记本电脑上。这对于团队协作、教学或者演示来说非常有用,可以将多台设备的屏幕投射到同一个大屏幕上,方便共享信息。
-投屏让你的iPhone体验更上一层楼
通过将iPhone屏幕投射到笔记本电脑上,我们可以在更大的屏幕上享受视频观影、游戏、演示等活动,同时也方便了文件传输和数据管理。投屏应用的不断发展和更新也为我们提供了更多选择和更好的体验。投屏让我们的iPhone使用体验更上一层楼。
本文链接:https://www.zxshy.com/article-4361-1.html

